How to Convert a Word Document to PDF Perfectly

Since TT Smith invented the first two-prong electric plug in 1883, people have disagreed about which plug type should be the standard.
While the original type A two-prong design and type B three-prong design are the unimpeachable standards for North and Central America, the type C “Europlug” is probably the most widely used design worldwide. Differences in safety features, voltage, and convenience have resulted in a whopping 15 different “standard” plug types used across the world.
Whether trying to plug in a hairdryer on an international trip or communicating important information to your colleagues, knowing the right standard is essential to success.
In document management, PDF is the standard for many reasons: it’s convenient, compatible with most operating systems, secure, and supports a wide variety of content. On the other hand, the leading word processor Microsoft Word is easy to use, creates professionally formatted documents and includes robust text editing tools.
How do you get the best of both worlds?
With FileCenter, converting Word documents to PDF is quick and straightforward. Rather than trying to fit an American plug into a European socket, FileCenter helps you convert your Word documents into the standard PDF format.
READ ALSO:
10 Best Document Management Software for Small Businesses in 2024
10 Best Document Scanning Software for Windows 10 Users in 2024
Key Takeaways:
- PDF documents are essential for business users, but they don’t have all the strengths of a Word document.
- Converting Word documents to PDF allows you to capture the best of both formats.
- There are several easy ways to convert Word documents to PDF.
- FileCenter can help you on your document management journey.
Why Convert Word Documents to PDF?
For 30 years, companies across every industry have been using Adobe’s Portable Document Format (PDF). Why has PDF been so popular, and why will it continue to be useful in the future?
- Portability. As the name “Portable Document Format” suggests, one of Adobe’s main priorities with PDF was to create a document format that people could use from any operating system. Portability is important because it allows you to maintain consistent formatting from user to user, no matter what platform they open your document from. Word documents, on the other hand, frequently suffer from compatibility issues between users.
- Security. Word processors like Microsoft Word are useful for creating slick, professional documents quickly and easily. However, Word documents don’t have all the security features of PDFs, so you should consider converting your Word documents to PDF before sharing them with external users.
- Versatility. PDF documents can store a wide variety of information, including text, images, animated gifs, or even rich media like audio and video. This variety makes PDFs the best go-to option for businesses that need to convey more than just the words on the page.
These unique strengths make PDF documents useful for businesses of every size in every industry, so to combine the best parts of Word documents and PDF files, you will need to convert Word documents to PDF—and sometimes the other way around.
Method 1: Save as PDF in Word
Microsoft Office 365 is the leader in office productivity software. Its applications like PowerPoint and Excel are industry standards due to their full range of features and user-friendly interfaces. While some users prefer Google Sheets over Excel and presentation platforms over PowerPoint, Microsoft Word is by far the most popular word processing software.
One of Word’s features is the ability to save word documents as PDF files within the application. First, open the document you’d like to save as PDF, go to File, select Save As, and choose “PDF” from the drop-down menu.
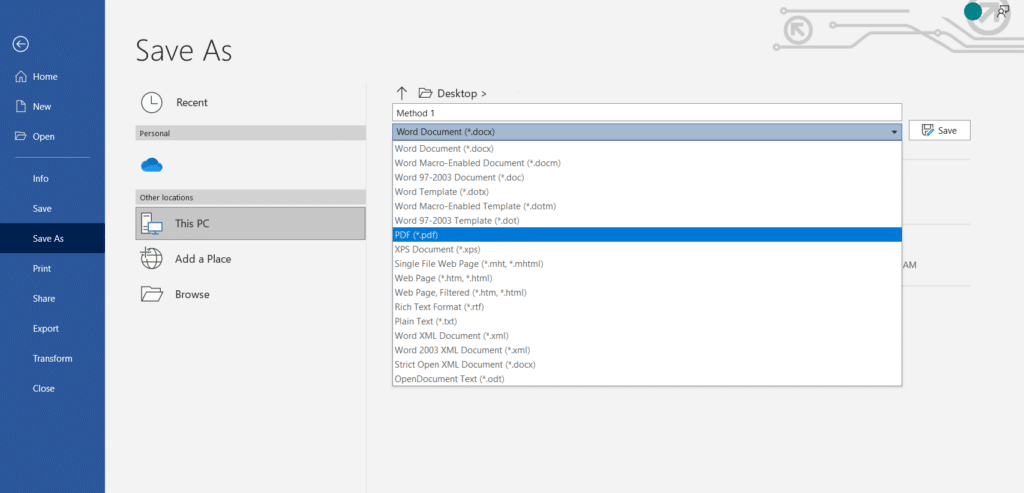
The biggest upside of this method is that you can do it from Microsoft Word without any additional tools, but the downside is that it doesn’t offer as many options as other methods of converting to PDF.
Method 2: Print to PDF in Word
Saving Word Documents as PDF isn’t the only way to convert to PDF within Microsoft Word. Similarly, printing to PDF is a quick and easy way to create PDF files from your Word documents.
To print to PDF, follow a similar process to saving to PDF: open the File menu and select Print from the left-hand menu, just like you would if you were printing a paper document. Before hitting the Print button, open the Printer drop-down menu and select Microsoft Print to PDF. Once you hit Print, Word will create a PDF like it would print a paper document.
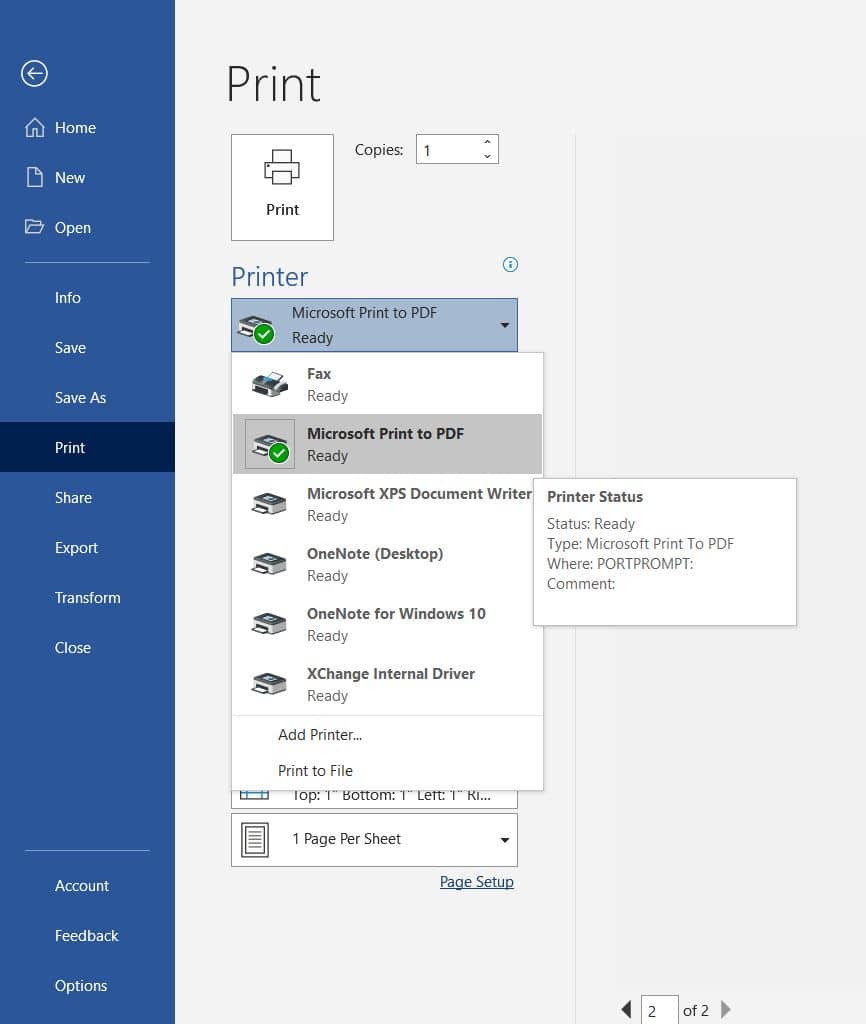
While the printed PDF in method 2 appears identical to the saved PDF in method 1, there are a few differences between the two.
The biggest difference is that the printed PDF creates a “flattened” document—a digital version of a printed page. In that process, your printed PDF retains the appearance of hyperlinks and bookmarks but clicking those links won’t take you anywhere. In a saved PDF, Word preserves hyperlinks, navigation, and bookmarks.
Another notable difference is file size: a printed PDF usually takes up more space on your hard drive, while a saved PDF generally takes up less space.
Method 3: Convert Word Documents to PDF
Saving and printing directly from Microsoft Word is an easy way to create PDFs from your Word documents. But converting Word documents to PDF using document management software like FileCenter is the most reliable and convenient way to convert Word documents to PDF perfectly every time.
To convert a Word document to PDF, start by locating the Word document within FileCenter. From here, converting to a PDF takes only a few clicks and seconds—select the Convert button and choose the type of document you’d like to convert your Word document to.
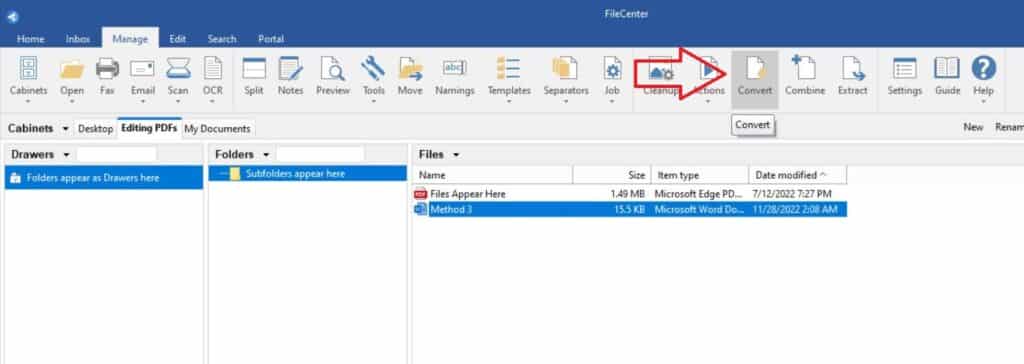
You’ll immediately notice that you have more options within FileCenter than in Microsoft Word—you can select a specific type of PDF and convert to more file formats with the click of a button, depending on your starting file format. FileCenter defaults to the standard PDF format. Press Start Conversion, and FileCenter will create a PDF from your Word document.
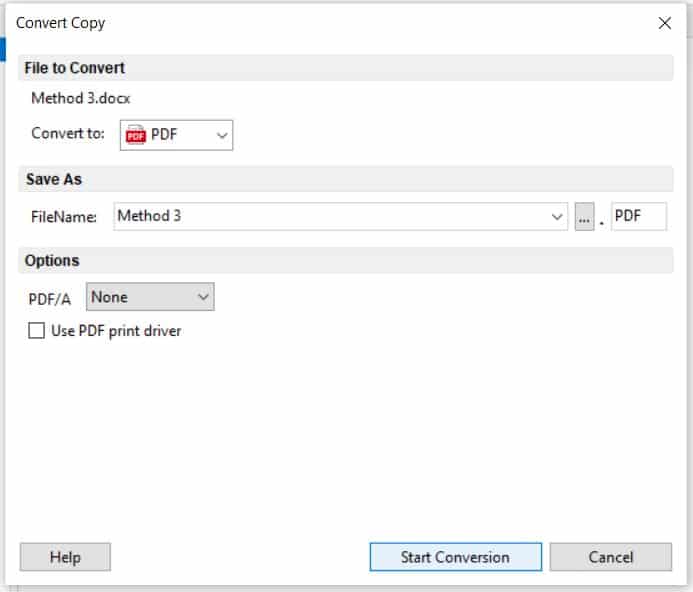
Making the Most of Your PDFs
Converting Word documents to PDFs is just one tiny piece of the puzzle of document management. One of the benefits of PDFs is that they aren’t editable. Specialized software like FileCenter can not only convert Word documents to PDFs but can convert PDFs back into Word, even if they weren’t originally Word documents.
With state-of-the-art technology like optical character recognition, metadata editing, and digital signatures, FileCenter helps you get the most value out of your documents. Whether you need to securely share encrypted files with a client, turn a Word document into a perfect PDF, or find a better way to keep track of your receipts, FileCenter has the tools to help you on your journey.
To see how FileCenter can help, compare versions and download a free trial today.


