Erase in PDF

PDF has become the standard file format for storing and passing around documents that need to 1) look the same on any computer, and 2) not change. That second feature is why we get bank statements, receipts, official letters, etc. as PDFs and not Word documents.
But the fact that PDFs are not supposed to change doesn’t mean that they can’t change. In fact, with the right software, it is very easy to erase in a PDF. You can erase text and you can erase images. Here, we show you how. There are multiple methods for erasing in a PDF, depending on what kind of PDF you have. Read on to learn how.
Key Takeaways:
- Get the right PDF editor
- Check the PDF security
- Erase text or image elements from a PDF
- Alternate methods for erasing in a PDF
To Erase in PDF, Start with the Right PDF Editor
There are two kinds of PDF programs: PDF viewers and PDF editors. The difference is implied by the names. A PDF viewer is only for looking at PDFs, though they usually have extra features for commenting, etc. But a PDF viewer is not designed to make deep changes to PDF files. That functionality is reserved for PDF editors. A PDF editor supports the full range of PDF features, and lets you make all kinds of changes to PDF files.
READ ALSO:
10 Best Document Management Software for Small Businesses in 2024
10 Best Document Scanning Software for Windows 10 Users in 2024
If you have the free version of Adobe Acrobat, you just have a PDF viewer. If you have the full, paid version of Adobe Acrobat, you have a PDF editor.
There are a number of PDF editors on the market. For the instructions below, we’re using FileCenter as the PDF editor. Why? Because it’s easy. FileCenter makes organizing your files and working with PDFs a piece of cake. It includes a PDF editor that is on par with Adobe Acrobat Professional, but without the steep monthly price. FileCenter has a fully-functional trial version if you’d like to give it a go. No obligation. You can do everything below with the trial version.
If you already have Adobe Acrobat or another PDF editor, the instructions will be very similar.
Step 1: Check PDF Security
PDF supports some document security measures that “lock” the PDF. In other words, the author of the PDF can prevent you from making any changes to it. This is common with things like bank statements (for obvious reasons). Here’s how to see if your PDF is locked:
- Go to the PDF Editor tab in FileCenter
- Open your PDF
- Go to the File menu in the PDF editor > Document Properties > Security
- Look at the Document Permissions Details section on the right
- Look at Changing the Document
- If it says Allowed, you’re fine; skip ahead
- If it says Not Allowed, you’re done. You have a locked PDF. You can’t erase anything in it.
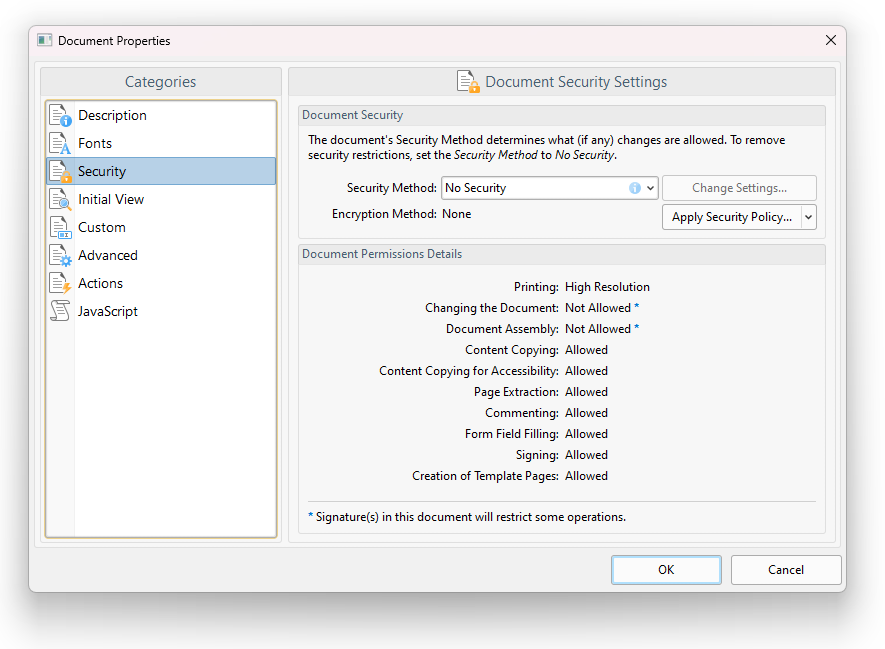
Erase Text or Image Elements in a PDF
Here we describe the preferred method for erasing text and images in a PDF, but be warned: it won’t work for every PDF file. Why not?
This method only works for PDFs that have individual text and image elements. Right now you’re thinking, “Of course my PDF has text and images, I can see them.” But that doesn’t mean it has individual elements. The whole page might just be one big picture. For example, a scanned document doesn’t have any individual words or images, just a snapshot of the whole page.
If you run into any trouble with these steps, it probably means you’re dealing with a scanned document. So give up and skip ahead to Erase in a PDF: Alternate Methods.
- With your PDF open in FileCenter’s PDF Editor, go to the page you want to edit
- Click the Edit Content button or go to the Tools menu > Content Editing Tools > Edit Content > All Content
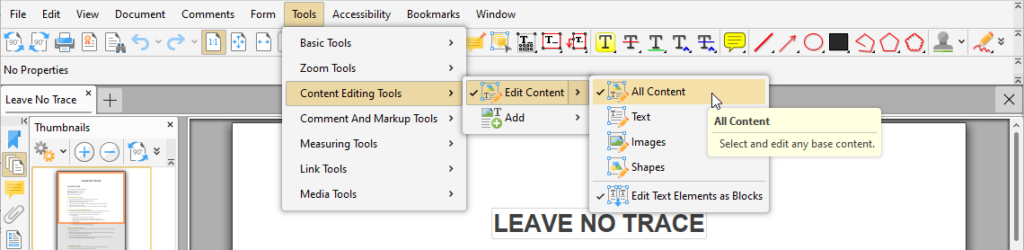
Now you should see gray boxes around the text and images in your PDF. This shows items that you can edit. If you click on a piece of text or an image, you will see an edit box show up. If you don’t see this, skip ahead to the Alternate Methods.
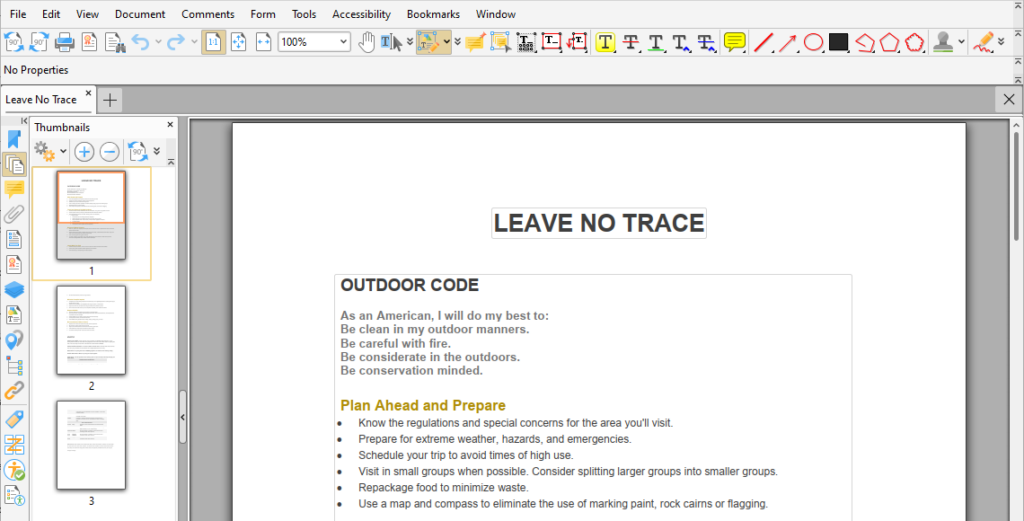
You can now click items to select them. To delete a text or image item, just select it then hit Delete on your keyboard:
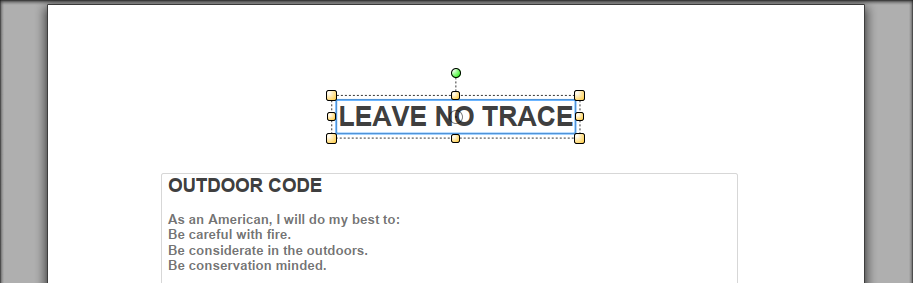
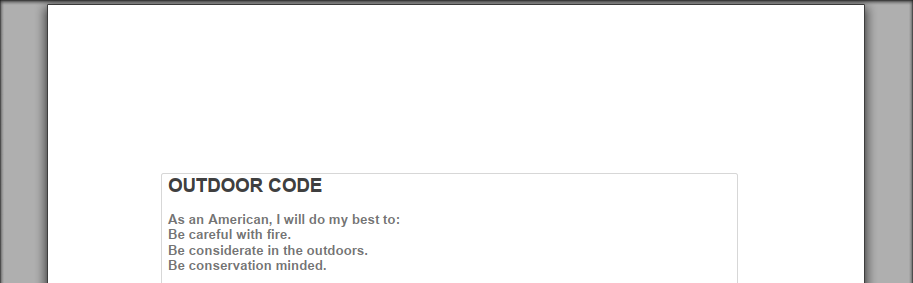
You can also double-click text to edit it. This lets you delete (or change!) individual words:
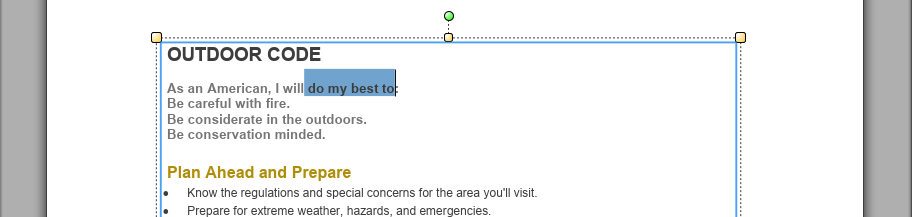
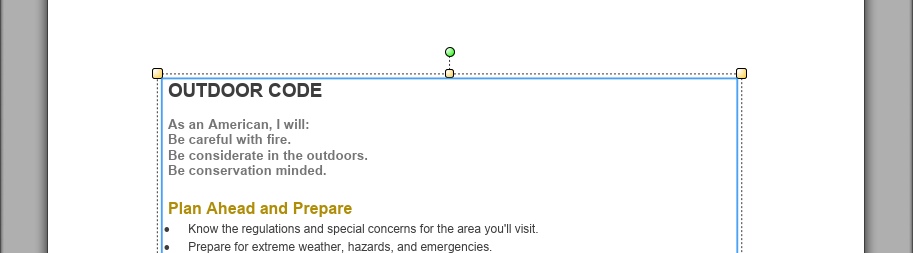
Erase in a PDF: Alternate Methods
There are two other ways to erase text and images from a PDF. The first method is easier, but if it gives you any errors or warnings, there is a “safe” method.
Method 1: Edit the Image of the PDF Page
NOTE: If you’re not using FileCenter, you don’t have this option. It’s an amazing tool that only FileCenter offers. Not even Adobe has this. Consider downloading the free trial …
With this method, you’re going to edit the whole page as if it were an image. This gives you lots of control.
- With your PDF open in FileCenter’s PDF Editor, go to the page you want to edit
- Click the Edit Page button on the main toolbar
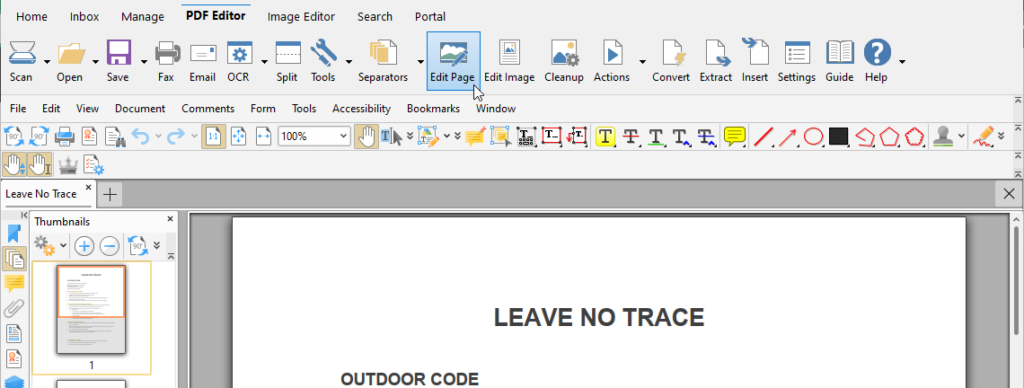
I got an error!
At this point, you may get an error that “the selected page contains text”:
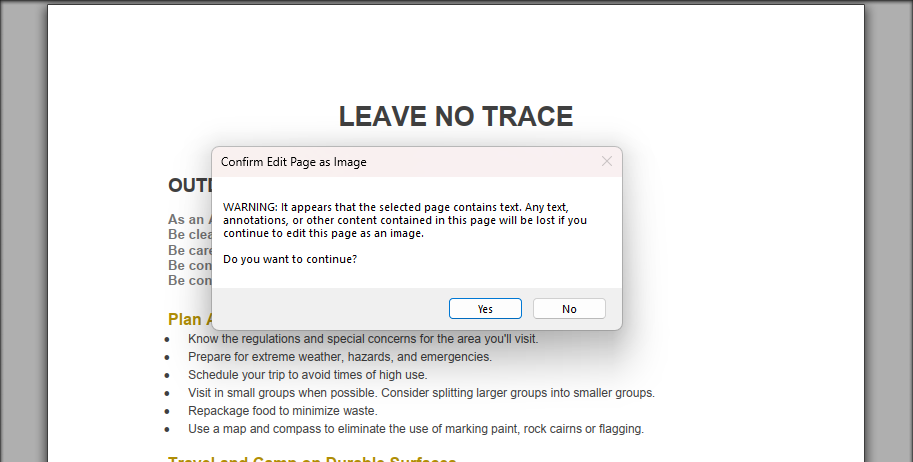
What does this mean? It means your page has real text in it, and that text will be lost if you continue. What’s real text? Text that you can select, copy, or search. In other words, your text isn’t just a picture, it’s actual text.
Will the text disappear if you proceed? No, you’ll still see it. FileCenter will replace the page with a snapshot of the page. It will look just like it did before, but the actual text will be replaced by a picture of the text. Does this matter? That’s up to you. If you care about copying text from the page, or using a search engine to search your document contents, it matters. Otherwise, it doesn’t.
If you want to preserve the text, skip to Method 2 below.
Use the Eraser Tools
Your page will now open in an image editor. Here you have a number of tools for editing the image. The two you care about are Erase Area and Eraser:

You’ll probably use the Erase Area tool the most. Just draw a rectangle around any area you want to erase. The Eraser lets you do freehand erasing. Change the size of the eraser with the Size option.
When you’re done with your edits, click Commit Changes.
Method 2: Erase Using a Mask
If all else fails, this method should work:
- With your PDF open in FileCenter’s PDF Editor, go to the page you want to edit
- Click on the Rectangle Tool button on the editor’s toolbar; this will display a Properties Toolbar
- On the Properties Toolbar, set both the Fill Color and the Stroke Color to white and make sure the Opacity is 100%
- With your mouse, select the area on the PDF page that you want to “erase”
- Finally, click the Flatten Comments button on the editor’s toolbar to merge your rectangle into the PDF
- Save your changes


