How to Redact a Document Correctly in 5 Steps

Companies manage sensitive data from client contact information to employee Social Security numbers and everything in between. You must learn how to redact a document correctly to reduce the risk of compromising valuable information.
Before you can redact a document, you must ensure that you store your files in a trusted document management software (DMS). The DMS should also contain a PDF tool, so you can use that to redact sensitive data from documents before storing them in a public cloud or sharing them.
Key Takeaways:
- Avoid opting for a quick fix. Select software that will permanently redact the information so that someone cannot retrieve the data.
- Before you begin redacting a document, make sure to save the original. Also, do not redact the original, and do not use markup tools. A person may be able to retrieve the sensitive data you want hidden.
- Convert the document to a PDF. Redacting sensitive data in its original format does not ensure that your recipient will not be able to recover the information.
- The five steps to redact a PDF document include selecting the program you want to use, uploading the document, selecting “blackout” options, highlighting the section then clicking “redact.” You will then save the document.
How to Redact a Document: Before You Begin
It is especially essential to secure your data if you’ll store your documents in a content management system (CMS) or other cloud-based document storage service. Roughly 55% of companies store their data in a cloud-based service.
READ ALSO:
10 Best Document Management Software for Small Businesses in 2024
10 Best Document Scanning Software for Windows 10 Users in 2024
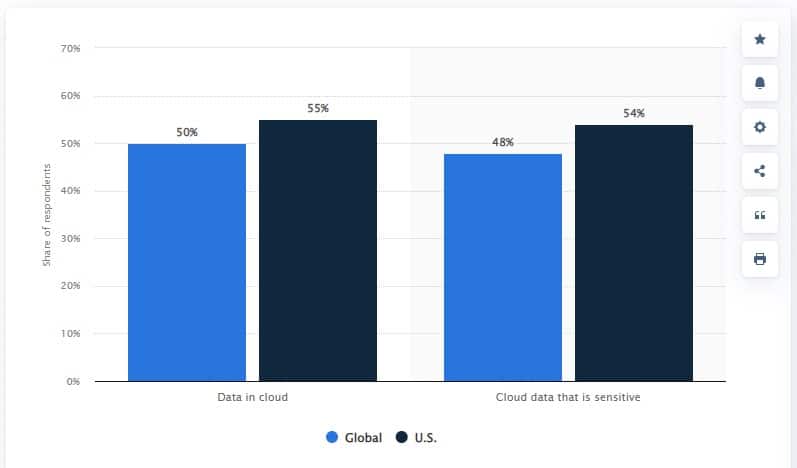
Around 54% of data is sensitive data. Before your company stores that data or shares that data in the cloud service, you will want to redact some of the confidential information.
If the project is time-sensitive, it is tempting to cut corners and use a quick fix to redact the information. Avoid making this mistake. Changing font colors or using a black highlighter in a Word document will not properly hide the information from the recipient. Methods to obscure the data in any way other than using a redaction tool will only put you at risk of releasing confidential data.
Before you begin redacting your document, there are a few other things to consider:
Do Not Redact Originals
When redacting information, you want to make sure that you do not redact the original document. If you mistakenly redact the original, you won’t be able to retrieve the data.
Redaction should remove protected information from those without clearance to view specific data. Redacting the original document will create significant issues when you need to use some information for internal purposes.
You should also save an additional copy of the original unredacted document. If the original does become corrupted somehow, you retain a copy of the unredacted document. You can then begin identifying and redacting the data you do not wish to share.
Do Not Use Markup Tools
Markup tools are not sufficient for redacting a document. It’s one of the most common errors people make when redacting information. If you use a markup tool, you leave the document open for someone to retrieve the information because markups are easy to remove.
Beware of Metadata
You can still expose sensitive data after redaction if you do not remove additional attributes to the document like metadata. Make sure to scrub this section off the file as well.
The metadata contains facts associated with the document, which includes confidential information. Redaction tools can inspect the redacted copy to ensure the metadata does not include this data. This will allow you to redact any data as well and produce a flawless redaction. Also, check any comments attached to the document to ensure they don’t contain sensitive information.
5 Steps to Redact a PDF Document
Data in the wrong hands can be costly for your business. Even those within your organization should not have access to some sensitive data.
The average cost for a data breach is $150 per record. Nationwide, that was an average total cost of $3.92 per breach. Some companies never recover from one of these incidents.
Redacting documents correctly is extremely essential to prevent data breaches. Here are the steps you must take to secure this information.
1. Convert Document
Convert the file into PDF. That way, you can use the redaction tools directly on the document. If the recipient converts the document to a Word document (or another format), the redacted information will remain hidden.
Adobe is the most common and well-known PDF conversion application. However, there are several PDF converters and editors available, such as FileCenter DMS.
2. Upload Document
After converting the document to a PDF, open it in your redaction software. You can skip this step if you plan to redact the data directly in the PDF editor.
3. Select Blackout Option
From the toolbar, select the “blackout” option. Some programs may label it as “redaction” or some variation of that word.
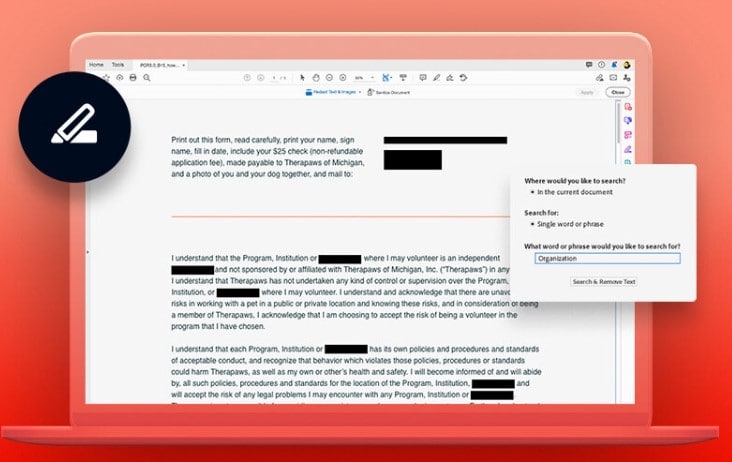
4. Highlight Section
Drag your cursor over the section that you want to redact. Highlight a single word or an entire paragraph, depending on how much sensitive data is in the document. A black line should appear over the section you highlighted for redaction.
5. Save the Redacted Document
Once you ensure you redacted all the confidential information, save the copy. Rename the file so that you do not save it over the original by mistake. Have another person review the document to ensure that you removed all the sensitive data.
A True Redaction Solution
With FileCenter document management software with PDF scanning, creating, redacting, and editing features, you can share files with anyone securely after removing selected information. Our program is easy to install, learn, and use.
FileCenter integrates seamlessly with your Windows applications, Google Drive, and many other cloud-based services. We help you keep your files secure so that compromising information never gets into the wrong hands. Do you have sensitive information that you need to keep secure? Contact us today to see how we can simplify your data security.


