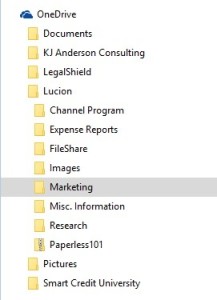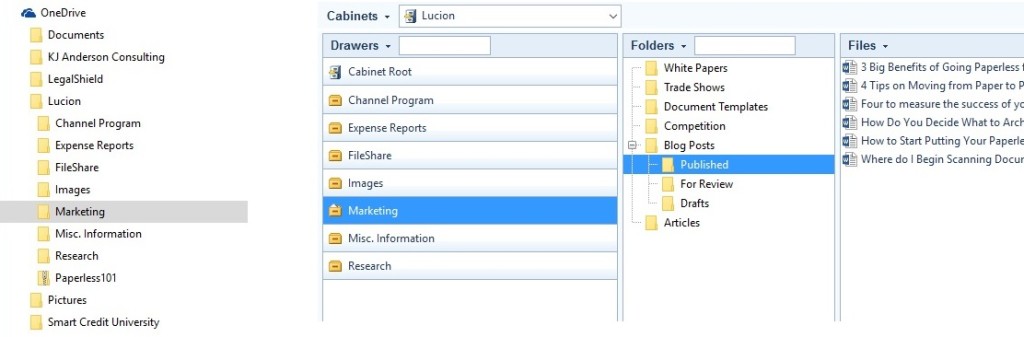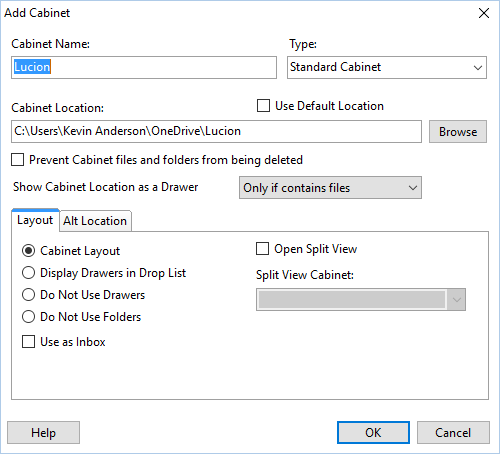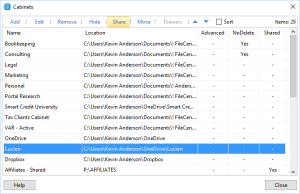Cabinets: Using OneDrive or Dropbox

One question that we field regularly goes like this: How can I store my files using OneDrive or Dropbox? Is it even possible?
The short answer is, yes, it is possible to store your files using OneDrive or Dropbox.
Understanding Cabinet Structures
It’s important to understand how we manage your files. With FileCenter, we can turn any Windows folder into a Cabinet. Think of cabinets as an improvement on Windows Explorer. They show regular Windows directories, just like Explorer does, but they improve the presentation and enforce a more uniform structure. Your files will be organized in a Cabinet/Drawer/Folder design, similar to a physical file cabinet that stores paper.
Most cloud services put a special folder on your computer for your cloud files. Anything you put in this folder (folders and files) will be synchronized to the cloud. FileCenter is completely compatible with these services.
Setting Up Your Cabinets
To make a cabinet available on a cloud drive, you just need to make sure the cabinet’s location is somewhere in the local folder for your cloud service.
To add your cloud cabinet, click the large Cabinets button, then Add button. You’ll see a lot of cabinet options, but usually will only use a couple:
- Location – This is where we will select a folder from your cloud services special folder on your computer. Click Browse and select that folder.
Important: When you select the Location, that folder will be the cabinet. Any folders inside of the Location folder will become your drawers, then folders and files. - Name – Once you select the folder in the location, the name of the cabinet will appear as the name of the folder you selected.
- Accept the Defaults for the Rest of the Options
When you click OK, a new tab or drop-down option will appear on the main interface with your cabinet’s name on it. If the Location you chose had folders and files in it, you will see them now. Otherwise the cabinet will be empty.
Using Your Cloud Service Cabinets
Now that your cloud service cabinet(s) have been created, you are ready to go to work. Any folders that you create in your new cabinet will be reflected in your special cloud services folder and vice versa.
There are a couple of big bonuses to setting up a cloud service cabinet, the first being you can access all of your cabinet data via your Cloud Service app on your phone or tablet. Whether you are a fan of OneDrive or Dropbox, each of them have an app in which you will be able to access your folders and files.
The second, is having a second license of FileCenter at home and creating the same cabinet
on your home computer. This one is probably my favorite and the one I use the most. The main cabinets that I use on my work computer, I now can have access on my home computer. By simply getting a second license of FileCenter, and following the same steps in setting up your cabinet, whatever you do at home or at work will immediately be available on the other system.
Sharing Your Cloud Cabinet
One of the big concerns many of our customers have is sharing Cloud Cabinets. It would be common to think you would need to give them the username and password for your Microsoft, Dropbox or Google account to allow them access to see your cloud cabinet folders.
Fortunately, with FileCenter, this is not the case. To share your cloud cabinet, it is as simple as clicking on the large Cabinets button, then selecting the cabinet you want to share. Once you see your cabinet highlighted, click on the Share link at the top of the window. By doing this, your cabinet will now be available to anyone in your office on your shared network. Best part about it? You don’t have to compromise the rest of the information you have stored in your Cloud Services folders.
Conclusion
Having all of your files stored and organized electronically is a great. Being able to store some of your files in cloud cabinets only adds to the capabilities of what FileCenter Document Management can do for you and your business or your personal files.