How to Convert a PDF to Word in 60 Seconds

In 2012, only 21% of Americans had at least one tattoo.
Today, that number is 35%.
Due to the permanence of the medium, artists almost never tattoo freehand or impromptu. Artists use sketches of ideas to create stencils, which serve as a guide for the final tattoo. As the artwork moves through the stages, it becomes more difficult to modify—artists iterate on the sketch many times, and they may print off the stencil in a few different sizes, but the tattoo itself is there forever.
In document management, you could think of PDFs like tattoos. You can easily modify a Word document, but once exported as a PDF, you might believe it’s there forever. However, it is a misconception about the PDF format because document management software like FileCenter can “read,” edit, and convert PDFs back into Word documents, even if the document’s creator wrote them in a different word processor.
Key Takeaways:
- PDF and Word are both useful file formats with different pros and cons.
- Optical Character Recognition enables you to convert even image-based PDFs to Word.
- Converting PDF to Word is just one of FileCenter’s powerful features.
Why Convert a PDF to Word?
There are many reasons you may want to convert a PDF to Word. The most obvious reason is that you can easily edit Word documents.
Microsoft Word has been the industry standard word processor for many years. Because of its ubiquity and features, most offices and individuals use Word to create text documents. While Word is incredibly popular, there are reasons that you may want to use PDFs instead of Word documents.
- Portability. PDF stands for “Portable Document Format,” so it’s no surprise that portability is part of the appeal. Software designers have optimized Word documents for use with Microsoft Word, and while some other programs can open Word documents, a wider range of software on a wider range of operating systems can use PDFs.
- Complexity. Word is a dynamic software for editing text, but PDFs can uniquely handle text and images, provide detailed comments, and allow users to add signatures without modifying the source document.
- Security. You can secure PDFs with a password to protect them from outside users. By using passwords, you can limit who can make changes to your document or even who can open your document in the first place.
- File Size. Word documents are formatted to make them compatible with Word’s design features. While this is a huge advantage for document creators (and one of the reasons converting PDF to Word is a valuable feature to begin with), it also takes up unnecessary space for documents you don’t intend to edit.
In other words, PDF and Word documents have different strengths, and people use them for different reasons. Converting from Word to PDF is easy: Microsoft Word has a print to PDF option that outputs documents as either text or image PDFs. Converting PDF back into Word, however, requires some special technology.
FileCenter Fundamentals
One unique technology that enables FileCenter to convert PDFs to Word is OCR or Optical Character Recognition. OCR works by “reading” images of text and converting the data into a machine-readable format.
For example, when you scan a receipt into your computer, your scanner saves it as an image. From a technological perspective, the contents of that image are indistinguishable from any other image: your computer doesn’t know if it’s a picture of a family vacation, a famous painting, or a receipt. OCR can “read” the contents of the image and translate the images of words into a format your computer recognizes as text, meaning your document management software can sort, interpret, and give analytics relating to the kind of text contained in the document.
FileCenter organizes documents into subfolders, Drawers, and Cabinets. Cabinets are the highest-level directory. Think of them as the digital version of their namesake filing cabinets. You can create Cabinets to meet your needs based on any folder in your computer.
Inside Cabinets, Drawers are the second-level directories. One of the great benefits of FileCenter is that renaming or reorganizing Drawers in the software makes the same changes in the source directory. In our example, we’ve named the Drawer “Folders appear as Drawers here,” but if you were to change that to “Drawers are subfolders of Cabinets,” the folder on the hard drive of your computer would change to reflect that.
Inside the Drawers are individual subfolders and files.
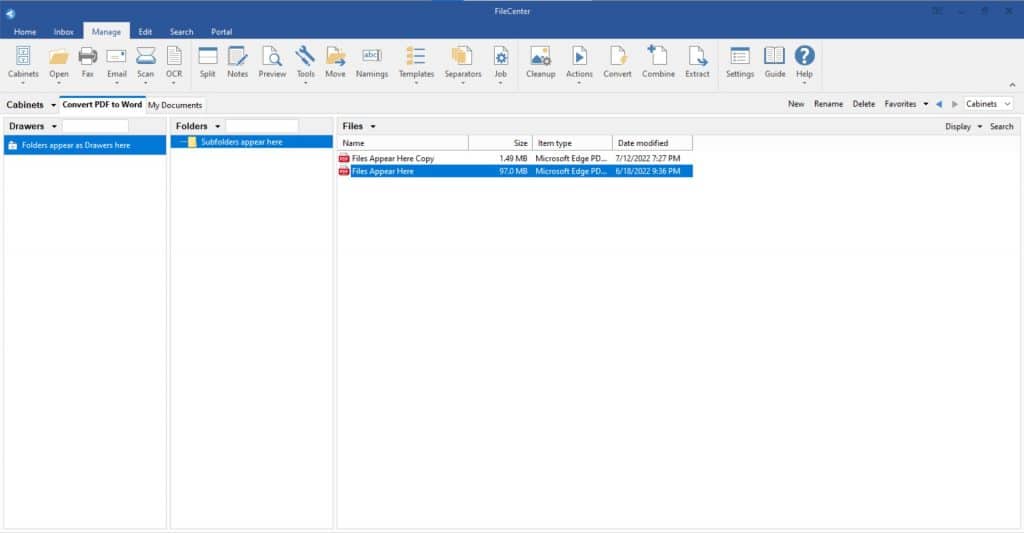
The Manage tab is your main hub for organizing and retrieving documents, while the Edit tab is where you can edit text, add comments, highlight lines, etc.
When converting a PDF to Word, you can use either the Manage or Edit tab.
Converting PDF to Word
Once you’ve located the PDF you’d like to convert to Word, you can convert it directly from the Manage tab or open the Editor to convert an edited version of the document. Even if there are no changes you want to make to the document, opening it in the Edit tab will ensure there are no technical formatting issues with the document before you convert it.
With your document selected, look for the Convert button on the ribbon of either tab and click it to open the Convert menu.


With the Convert menu open, you’ll see a drop-down menu where you can select the file format to convert your PDF to, as well as options for how you’d like to format your new document. What file formats are available and what parameters you can adjust depend on both the file’s contents and the format you’re converting to.
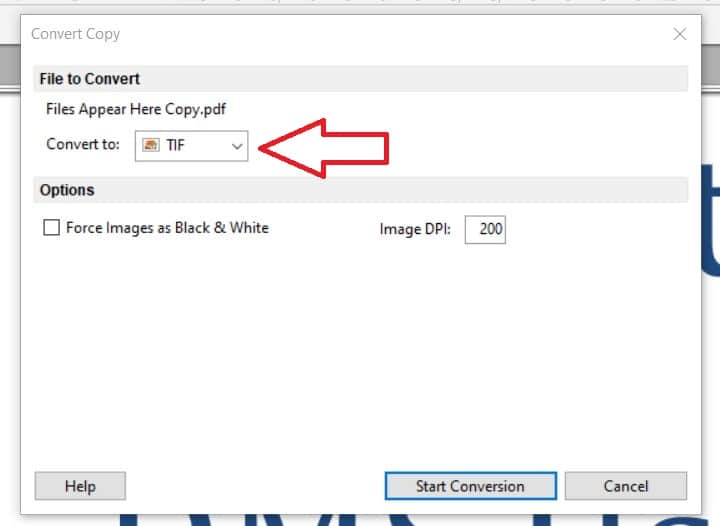
When you open the drop-down menu, you’ll notice more than one format using the Microsoft Word icon. You can convert PDFs to the RTF (Rich Text Format) extension, which you can open with Word and includes more data than a plain text file, such as fonts and some layout information. However, we want to convert this PDF into a DOCX file format optimized specifically for Microsoft Word.
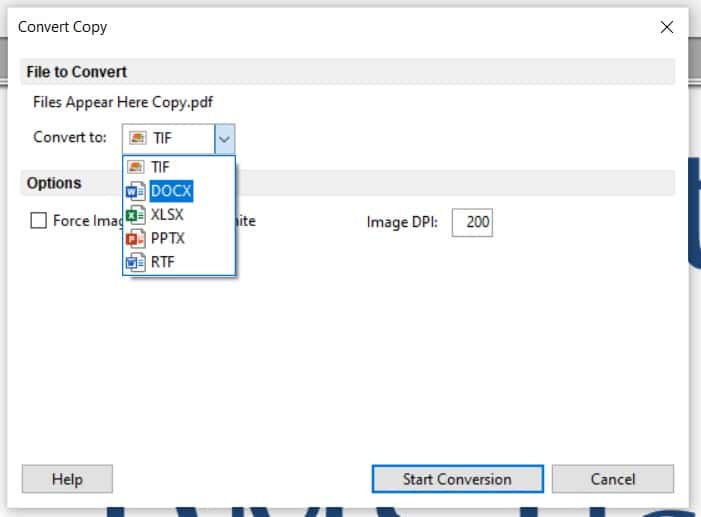
Once you’ve selected DOCX, click the Start Conversion button to convert your PDF to Word. It really is that easy!
If there are both images and text in your PDF, you’ll see a pop-up message asking if you want to use OCR on the images or just convert the existing text.
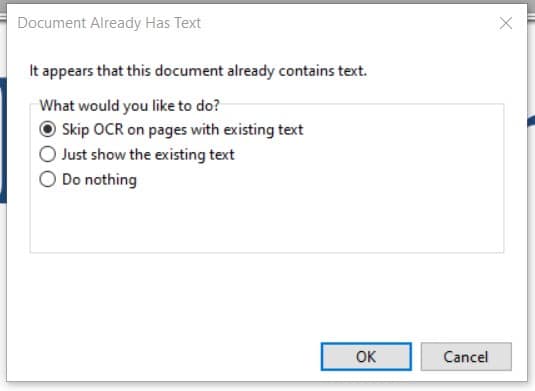
Once FileCenter has finished the conversion, it will automatically open your PDF in Word. Here we can see the first page of text from the FileCenter User Guide, fully editable in Word. You can change fonts, edit text, insert pictures, and make any other changes you’d like to make in Word. If you’d like, you can convert it back to PDF directly from Word or use the same process to convert it back to a PDF within FileCenter.
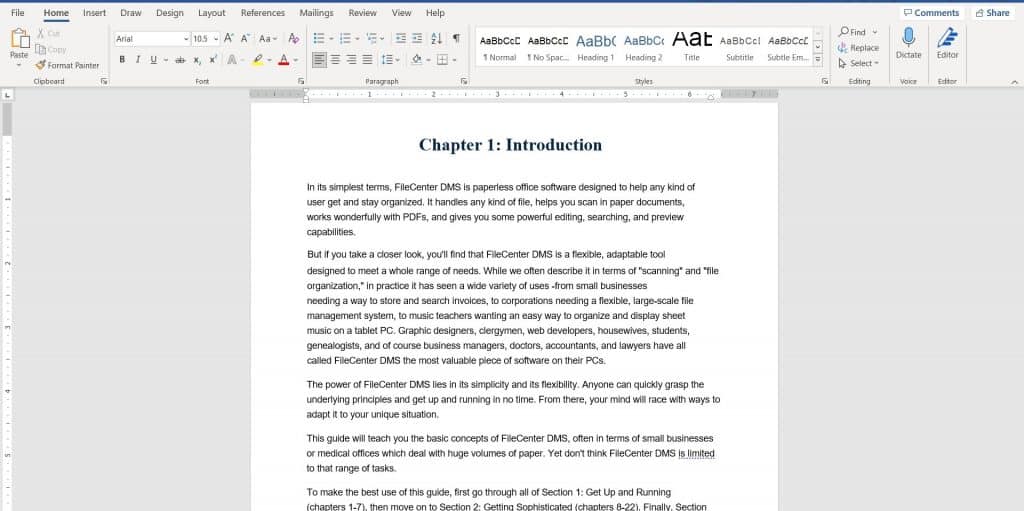
See How FileCenter Can Help
FileCenter can do more than convert PDF to Word. Whether you need to append pages to PDFs, sort your documents dynamically based on their contents, automate your receipt management, or just get a handle on your file storage system, FileCenter is packed with user-friendly and intuitive features to revolutionize your document management.
If you’re ready to take your document management to the next level, download a free trial or schedule a demo to see how FileCenter can help today.


