How to Embed a Video in a Word Document
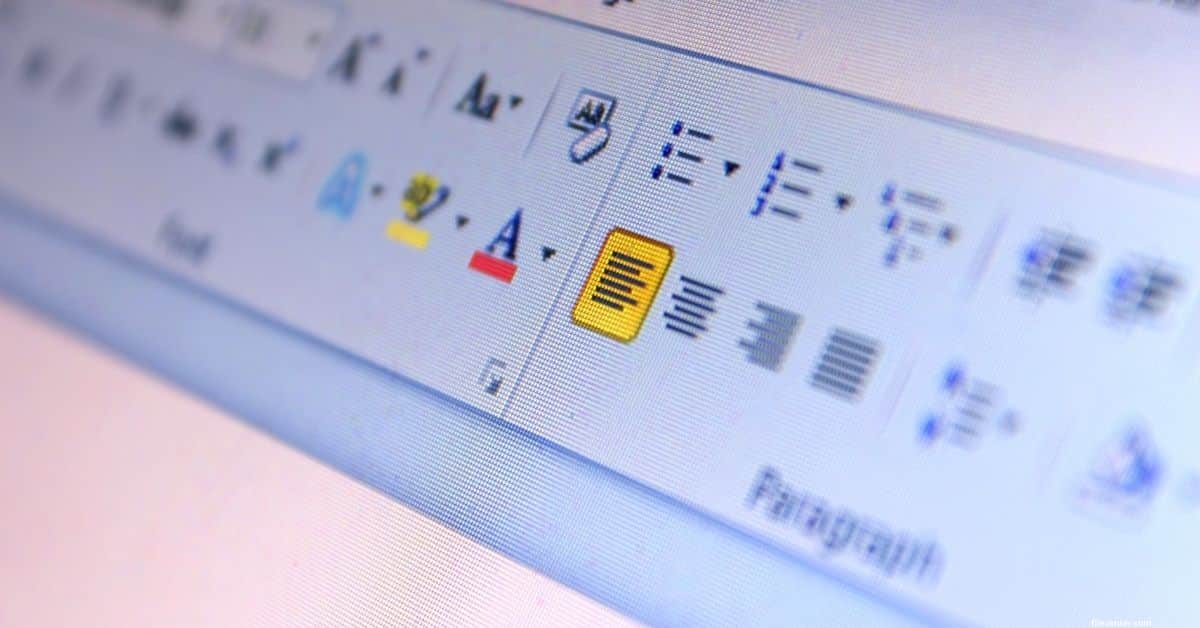
A few short years ago, cell phones only made phone calls, mp3 players only played music, and word processors only wrote words.
In today’s tech world, cross-functional is the new normal. One of the emergent ways that users can blend different forms of media is by embedding video in Word documents. There are several ways to accomplish this, each with unique use cases.
Key Takeaways:
- Users can embed video in Word documents in several different ways.
- One of the primary factors in deciding which method to use is the desired file size and internet connectivity.
- FileCenter’s document management software helps users boost their digital productivity.
READ ALSO:
10 Best Document Management Software for Small Businesses in 2024
10 Best Document Scanning Software for Windows 10 Users in 2024
Why Embed Video in Word Documents?
In the past, tech users expected to use proprietary tools for each technology function. While the number of digital tools is growing, business users expect their software to accomplish more than one task.
For example, digital experience management tools like Optimizely specialize in content management and enabling e-commerce, content targeting, testing, and optimization.
Embedding video in Word documents is just one way business users can get additional functionality from their existing software licenses, making the experience more streamlined and efficient for document creators and users.
Four Methods of Embedding Video in Word
There are four different ways users can embed videos into Word documents. Picking a video embedding method will depend on the needs of your project. Will your readers have internet access? Is video quality a high priority? Will you send the document as an email attachment, or will users download it from the cloud? How you answer these questions can assess which of these four methods is the best fit for your project.
Method 1: Embed Video Object
When you hear “embedded video,” this option is most likely what you thought. By embedding a video as an object inside a Word document, the video itself is a part of the file.
To embed a video object in your Word document, navigate to the Insert tab in Word and select the Object button in the Text section.

From the Object menu, navigate to the Create from File tab. The Create New tab includes several options for embedding other documents, such as Excel worksheets and PowerPoint presentations, but embedding videos works best from the Create from File tab.
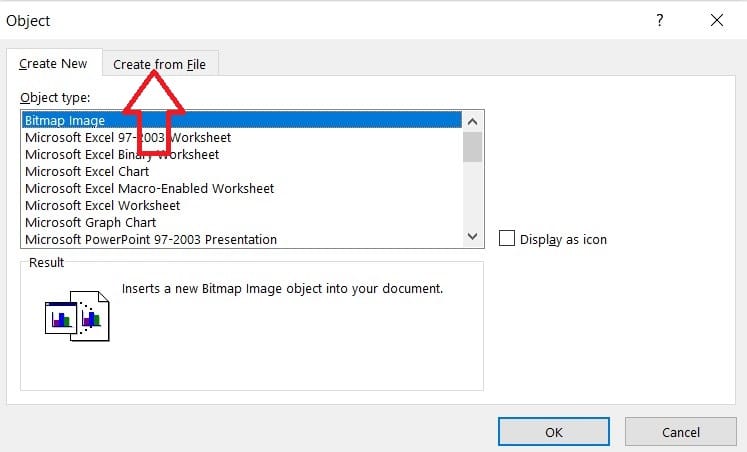
Click the Browse button to locate the video file you’d like to embed:
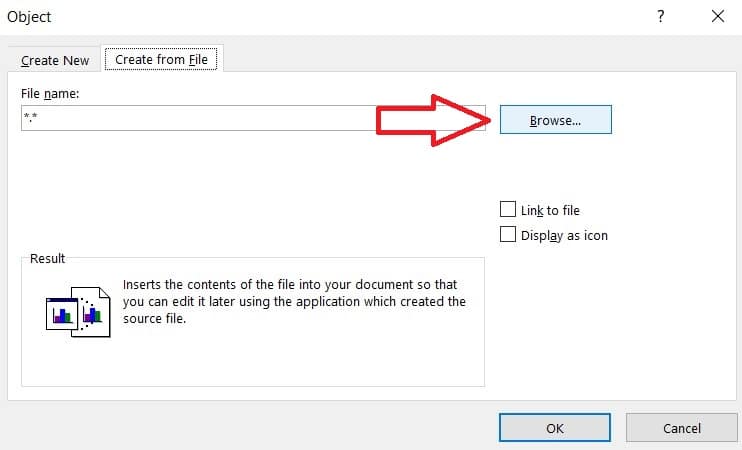
The biggest upside of this method is that the Word document stores the video itself, meaning the user does not need to download an additional video file or access an online link to play the video.
The biggest downside is that since the video becomes part of the Word document, the attachment size will be significantly larger than is typically allowed in an email attachment.
Method 2: Embed Video Link
Embedding a link to a video follows a very similar process to embedding the video itself, but rather than incorporating the video as a part of the file, the Word document only stores a link to the location of the video on the user’s local hard drive.
To use this method, follow the same steps of embedding an object, but mark the Link to File checkbox before clicking OK. This will create an Object that only contains a reference to the video stored on the local hard drive rather than creating an Object that contains the video itself.
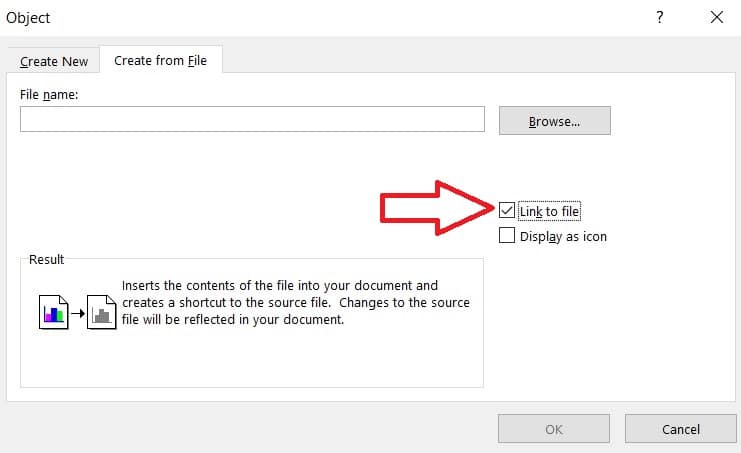
Selecting the Display as Icon checkbox changes the way the document presents the Object to the reader but doesn’t change the contents of the Object itself. Displaying the Object as an icon is purely an aesthetic consideration.
Embedding a video link enables users to access the video offline but requires them to have the video file downloaded on their local hard drive. Because of this, the Word document will be a smaller attachment, but since the user will still have to download the video, you should use this option when they are downloading the documents from the cloud rather than from an email attachment.
Method 3: Insert Hyperlink
The prior two methods embed the video in a way that allows the user to access it offline by storing the video either in the document itself or in the user’s local hard drive. The final two methods allow access to an online video, which reduces the document size but requires reliable internet access.
Inserting a hyperlink is the easiest way to embed a video into a Word document. There are a few simple ways to add a hyperlink in Word.
The first and easiest way is to select the text you’d like to add the link to, right-click, select link, and paste the URL of the video you’d like to embed.
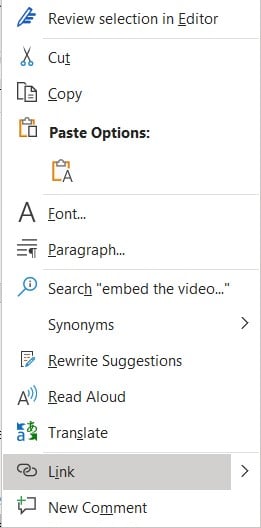
The second way to add a link is to navigate to the Insert tab and click the Link button in the Links section to open the same URL interface.

The benefit of this method is that you can hyperlink any URL so that users can view the video from any internet-connected location. This saves in file size and reduces the possibility of user error in opening the video. The downside of this method is that the video is inside a hyperlink rather than being visible to the reader.
Method 4: Embed Online Video
The final method of embedding a video in a Word document is to embed an online video. To use this option, navigate to the Insert tab and select Online Videos from the Media section.

From here, paste the URL of an online video to embed the video into your Word document.
The best part of this method is that the video is viewable in the Word document itself—users don’t need to open it in an external media player or browser. Because of that, it’s the most visually appealing way to embed videos in a Word document.
The downside to this method is that it requires an internet connection. Since you’re attaching a link to the video rather than the video itself, it’s best to use this option for online videos you control.
FileCenter and Document Management
Word documents aren’t the only kind of media that’s transformed in recent years. The way businesses approach documentation is profoundly evolving.
New forms of media require new tools, but these new tools bring new emergent challenges. As businesses learn to overcome these novel hurdles, digital tools like document management software, OCR, and automation are more important now than ever, and FileCenter is at the front lines of these new battles.
To learn how FileCenter can revolutionize your documentation and take your digital productivity to the next level, download a free trial or schedule a demo today.


