How to Password Protect a Folder: Mac, Windows, and Phones
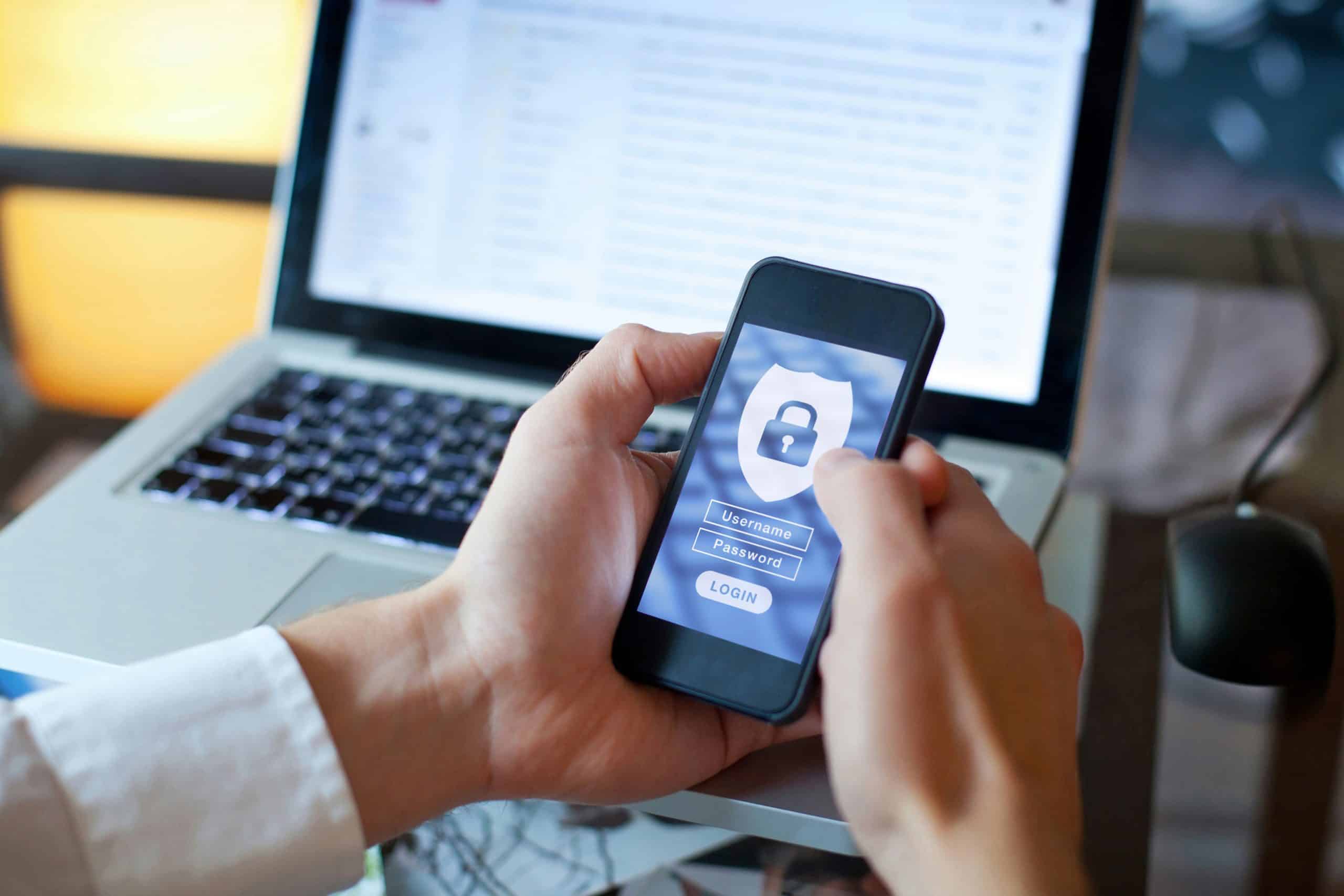
File and folder security remains a concern for all-sized businesses. When it comes to protecting your confidential information, you’ll need a solution that’s easy to use while enabling elevated security without compromising the accessibility of your files. If you know how to password protect a folder on all your devices and operating systems, you can go a long way to securing your essential document files without the need for any 3rd party software, applications, or deploying a database.
If you consider the latest employee theft statistics, you may be amazed to find that 57% of database breaches originated from an insider threat. Information security is one of the biggest challenges that modern businesses need to overcome. Protecting folders from outside bad actors and internal resources is also part of the compliance requirements for many regulated industries that work with personal information about clients, other businesses, and employees.
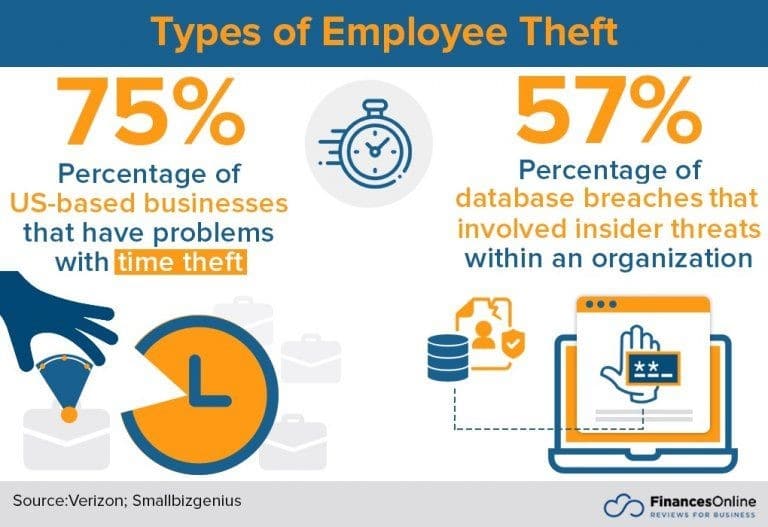
With new and emerging threats, you’ll want to know how to password-protect your folders and ensure only authorized people can access your business information. In this blog, we’ll look at why you need to password-protect your folders, how to do it on Windows, Mac, and Android devices, and how you can implement a document management system to organize all your folders quickly and easily.
READ ALSO:
10 Best Document Management Software for Small Businesses in 2024
10 Best Document Scanning Software for Windows 10 Users in 2024
Key Takeaways:
- Knowing how to password protect your folders on your operating system can help prevent a data breach or unauthorized access to your sensitive information
- There are built-in tools available on Windows and Mac that can help to password protect and encrypt your information quickly
- Once you have the necessary password protection in place, you can use a document management system to organize all your files on your computer
Why You Should Know How to Password Protect a Folder
Many organizations believe that the best way to secure their business information is to move all records to a database. While this may seem reasonable, it’s not necessarily the best approach. Firstly, database technologies evolve rapidly, so to maintain the required compatibility with your other applications, you’ll need to continuously upgrade to the latest versions. Even then, some database systems will become obsolete, and you’ll need to migrate your data to another solution, which adds complexity and effort to your work.
If you don’t keep up with each new version, you could be adding technical debt to your information infrastructure. This presents a major concern if you have years or even decades of records stored in your database application.
By using the native folder structures and their security protocols to protect your information, you can:
- Easily restrict or release information to the right resources
- Upgrade to newer versions of your operating systems (OS) without compromising folder security
- Control access permissions using the native security protocols available in the OS
- Deploy granular folder-level security based on your active directory (AD) or other user access control tools
The benefits of using native password protection on your folders become evident when you consider the ease of use, the elevated security protocols available, and the accessibility it offers.
How to Password Protect a Folder Using Native Security Permissions
Every business will have its preference for the computers and mobile devices they use for work purposes. While many solution providers will diminish the native capabilities of an OS, the security and permission controls they provide are more than adequate to protect your folders. Let’s look at how you can secure your folders using native security in your preferred OS.
1. How to Password Protect a Folder on Mac
MacOS doesn’t provide native encryption when you protect a folder with a password, but you can use the Disk Utility to put them into password-protected containers using an encrypted image. If you want to encrypt a folder with a password directly, you can use an application like Encrypto.
To use the Disk Utility to add a password, follow the procedure below:
- Find and open the Disk Utility application using Spotlight
- After the app is open, click on File and then select New Image
- Choose the New Image from Folder option that will open a settings window
- You can now choose the folder you want to password protect and choose 128-bit or 256-bit encryption
- You’ll receive a prompt to add a password to the image
- Enter a strong password that you will use to decrypt the image when required
- In the Format option, select Read/Write so that you can add and remove files in the future
- Click on Save and the Disk Utility will encrypt the folder with password protection
Once you’ve tested that you can access the folder using the password, you can remove the original and access the .DMG file in the future.
2. How to Password Protect a Folder on Windows
Windows does provide native encryption when you add a password to a folder. This may require you to first start the Encrypting File System service on your PC before the option is available (note that this option is only available on Windows Pro editions).
To start the service, follow these steps:
- Click on the Windows icon in your taskbar or hit the Windows button on your keyboard
- Type Run and then select the top result
- Once the Run window is open, type Services.msc
- In the Services application, scroll down to find the Encrypting File System service
- Right-click on the service and click Start
- If you want the service to start automatically in the future, right-click on the service and select properties
- From the Startup Type menu, select Automatic
- Restart your PC and your encryption service will now be running
Now that the service is running, open your Windows Explorer and navigate to the folder you want to protect with a password. Now, carry out these steps to add a password and encrypt the folder:
- Right-click on the folder and select Properties
- At the bottom of the General tab under Attributes, click Advanced
- Tick the Encrypt Contents to Secure Data
- Click OK and provide the password to unlock the file
- Your folder will now be password protected
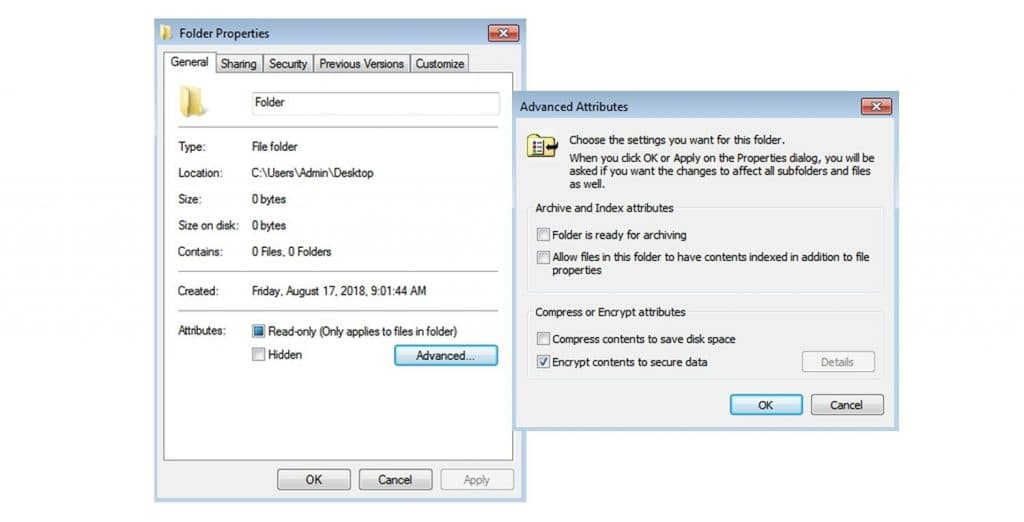
You may also want to investigate how to use share permissions in Windows to protect your folders. This is an easier approach as you’ll be able to prevent unauthorized people from accessing a folder using their Windows credentials.
3. How to Password Protect a Folder on Phones
To add a password on Android, you need to use the Files app from Google. You’ll need to access the Google Play Store to download and install the app. Once it’s on your device, follow the procedure below:
- Open the app on your device
- Go to the Collections option and click on Lock
- Create a 4-digit pin that you’ll use to unlock the folders in the future
- Verify the pin and click Next before finishing the process by clicking on Got It
- You now have a safe place to put folders on your device.
- To add folders, open the Files app and click on Browse
- Select the files you want to add to the folder and click Move to Safe Folder
- Enter your 4-digit pin and the files will move to that folder
You can repeat these steps for all the files you want to password protect on your device. There are also other apps available that you can use to password-protect folders on Android devices. Check out the reviews below:
https://www.youtube.com/watch?v=jGnyazA6DGo
Organize Your Files and Folders with FileCenter
For businesses of every size, FileCenter provides an easy-to-use and intuitive document management system (DMS) and receipt management solution to organize all your business data. Instead of using a database, FileCenter optimizes the approach using the native security built into your Windows OS.
To discuss our affordable to organize your documents and how to password-protect your folders with FileCenter, contact us today.


