How to Password Protect a PDF in 3 Simple Steps

When you go out, do you leave your front door unlocked? Do you leave your car keys in the visor? Would you even leave an apple pie to cool on the windowsill?
Security is worth taking seriously. It’s important to protect not only your physical assets like your car and apple pies but also information assets like medical records, financial information, and PDFs.
There are many scenarios where you might want to password-protect a PDF, but software like FileCenter makes the process easy and secure.
Key Takeaways:
- FileCenter is packed with tools to edit, store, and access PDFs and other documents.
- You can protect PDFs with various levels of encryption and password protection.
- Protect your documents with FileCenter’s full-featured suite of products.
Step 1: Locate Your PDF
It’s hard to protect what you can’t find. To password-protect a PDF in FileCenter, you can take advantage of the Cabinet/Drawer filing system to keep it organized.
FileCenter is document management software, which means it mitigates the need for physical document management solutions like filing cabinets and manila folders. This is beneficial for many reasons: document management software is secure, automatable, remotely accessible, and more flexible than analog document management options, and it also allows you to do things that would be completely impossible with a physical system, like password-protecting a document.
FileCenter replicates the physical system it replaces by organizing files into Cabinets and Drawers. Cabinets are the highest-level directory. While the default Cabinet will be your “My Documents” folder, you can create new Cabinets to fit your specific needs.
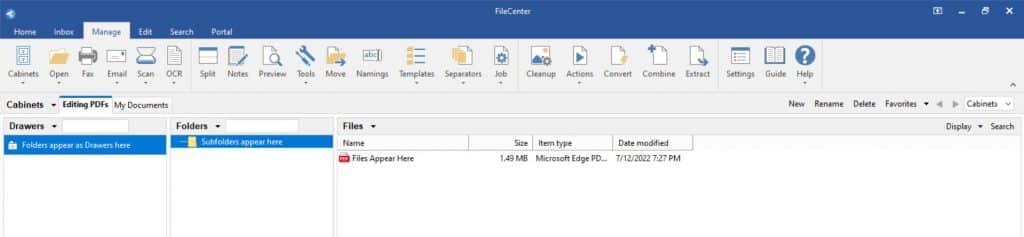
Within Cabinets, you can browse subfolders in the form of Drawers that contain lower-level folders and files.
This Cabinet/Drawer structure is available in FileCenter’s Manage tab. Once you’ve located your PDF in the Manage tab, double-click the file you’d like to password-protect. This will bring up the Open PDF menu where you can either select “Open in Default PDF Program,” which will use your user-defined default programs to select a program, or you can choose the first option, “Open in Edit Tab,” which is what you will select to password protect your PDF.
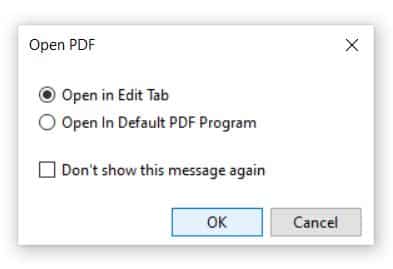
Step 2: Access Document Properties
Once you’ve opened your selected PDF within FileCenter, you’ll see many options for modifying and editing your PDF.
If there are any changes you’d like to make to your PDF before password-protecting it, now is the best time to make those changes. FileCenter comes pre-loaded with editing features like adding text boxes, using OCR to edit existing text, adding signatures, highlighting text, and more.
Once you’re done editing your PDF and have saved any changes, there are three ways to access the Document Properties menu:
- Open the File menu and select Document Properties from near the bottom of the list.
- Select the Options icon on the bottom left of the preview screen (note: this is different from the Options icon within the thumbnails pane) and select Document Properties within the list.
- Press Ctrl+D with the file open to bring up the Document Properties menu.
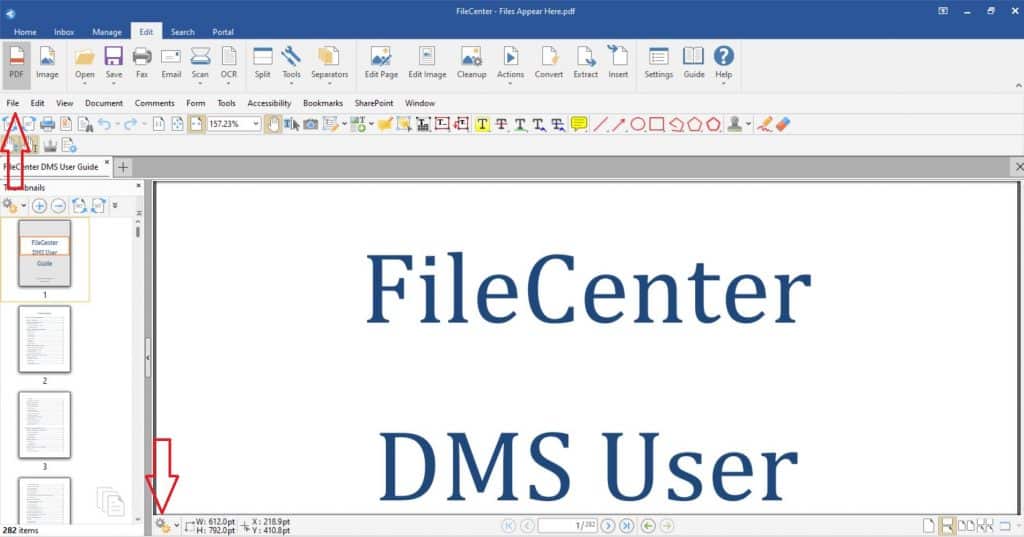
It’s important to note that you are looking for the Document Properties menu, not the Properties window. The difference between the two is that the Properties window displays the properties of the active element on the screen, whereas the Document Properties menu shows options for the document as a whole.
(You can access the Properties menu from the Edit tab or by selecting the Options icon in the Thumbnails pane, but you can’t password-protect a document from the Properties menu—you need the Document Properties menu for that.)
Step 3: Select Security Options
Once you’ve accessed the Document Properties menu, you’ll see several categories of properties on the left side of the menu. From here, you can add metadata, adjust the page size, and access other properties of your document. To password-protect your PDF, select the Security category from the list.
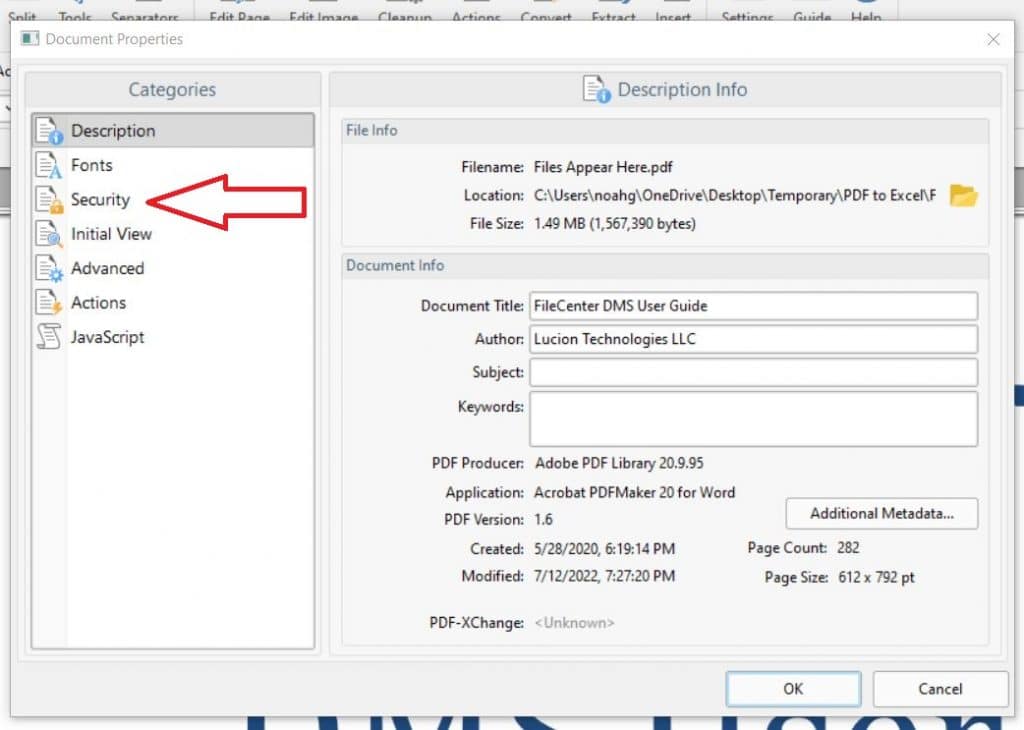
From the Security category, what you see will depend on the current security level of the document. If your document has no restrictions, you’ll see that every category is “Allowed.” At the top of the menu, open the Security Method dropdown menu and select Password Security to protect your PDF.
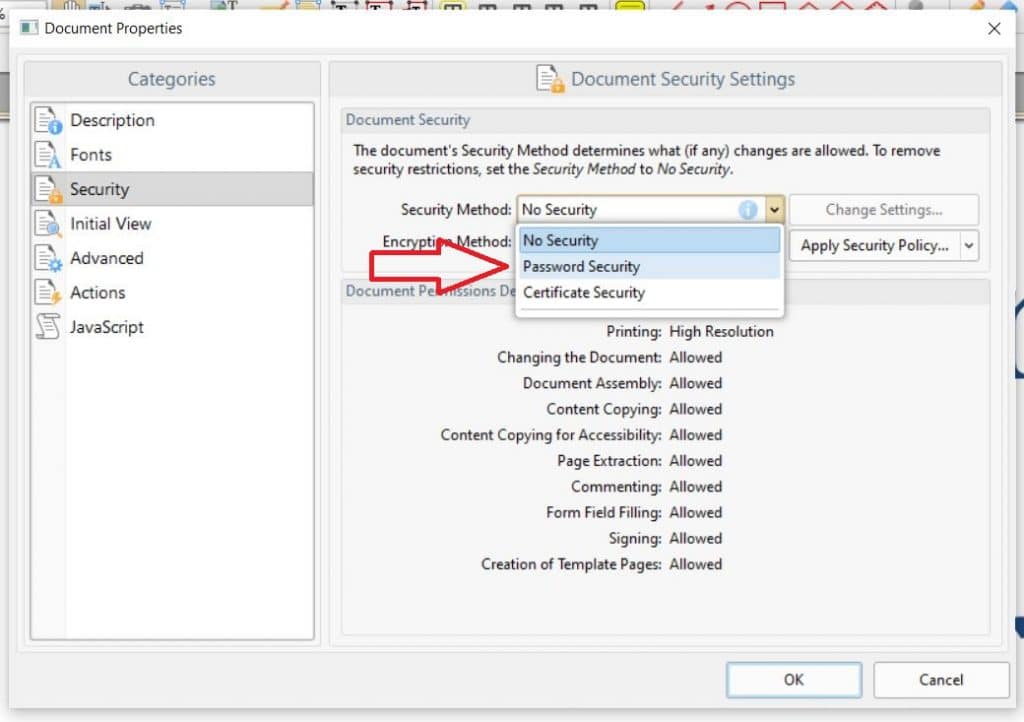
As soon as you select Password Security, a new menu will open called Password Security Settings.
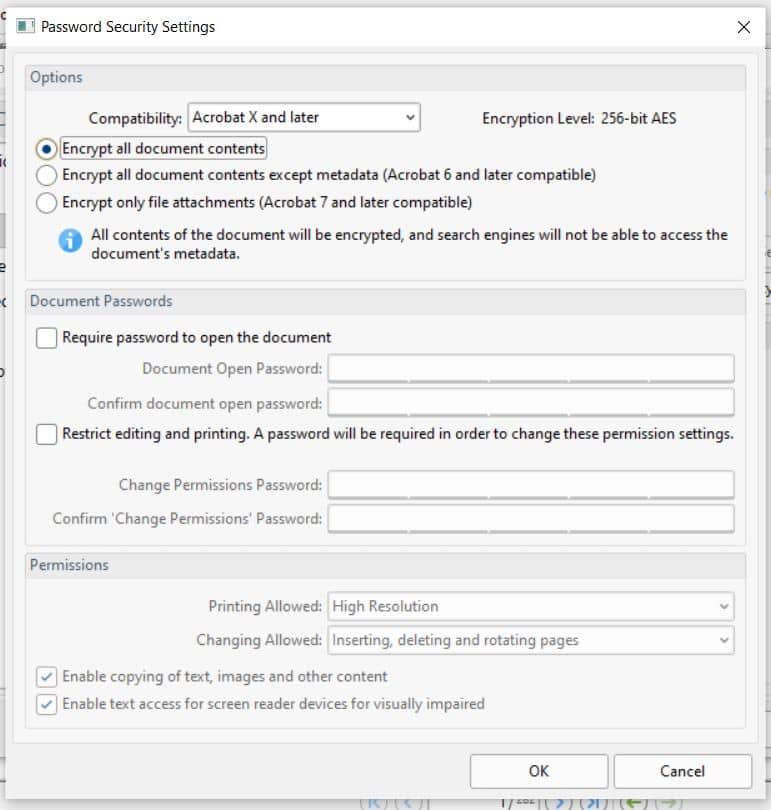
From this menu, you can modify two things: the encryption of your document and the level of password protection.
Encryption is a method of scrambling the contents of a document so that only users with a decryption key can unscramble it. This is important because it ensures that any unauthorized user who intercepts your document won’t be able to access the contents. Password protecting a document without encrypting it would be like locking your front door but leaving all your windows open: it makes getting in a little harder, but not nearly enough to keep you safe. Encryption ensures that your protected documents are just that: protected.
The password requirement options require the password to open the document and requiring the password to edit and print the document. You can select which level of security is appropriate for your situation: do you want users to be able to see the document but not modify it? Or do you want only authorized users to be able to see the document in the first place?
Once you’ve made your selections, press OK to finish password-protecting your document.
Now all that’s left is to save and close your document—the next time you open it, it will be password protected!
Password Protect Your PDFs with FileCenter
FileCenter isn’t just password protection software: it allows you to edit PDFs, use OCR to convert images of documents into digital text, securely share encrypted files, automatically route documents based on their contents, and so much more.
If you’re ready to take your document management to the next level, get started with FileCenter today.


