How to View and Remove Photo and Video Metadata
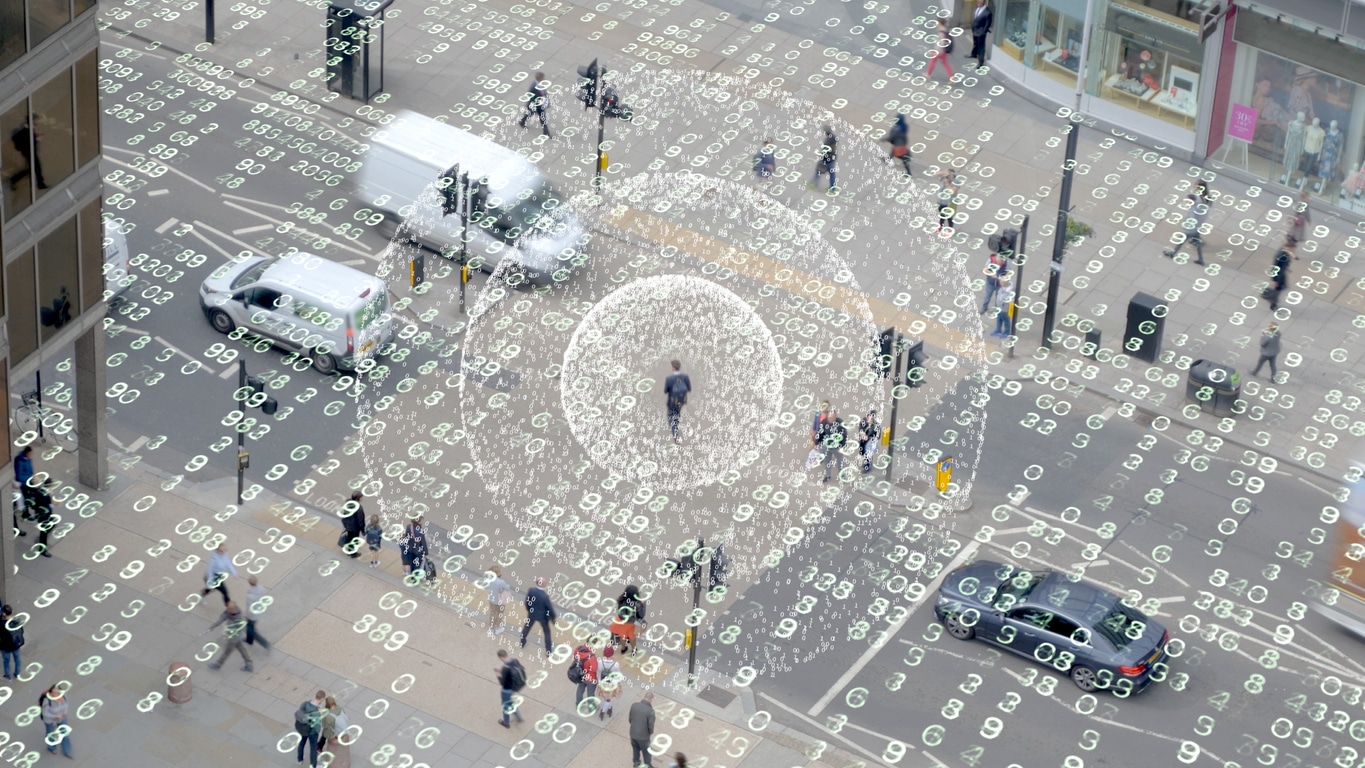
Today’s mobile devices can capture high-quality images and videos and share them online instantly with others. Although mobile device cameras provide outstanding utility and convenience, the operating systems that run them generate and share potentially sensitive information – photo and video metadata – that most users are unaware of.
Before sharing photos and videos directly from mobile devices or inserting files into shared business documents such as slide decks, emails, or contracts, users should understand precisely what they’re disclosing. This guide explains what photo and video metadata is and how to access and remove it on different devices and operating systems.
Key Takeaways:
- Mobile device cameras embed metadata in photos and videos.
- Users can view – and in some cases, remove or edit – metadata on mobile and desktop operating systems.
- Even when users cannot remove or edit metadata with native apps or features, they can do so with third-party apps.
READ ALSO:
10 Best Document Management Software for Small Businesses in 2024
10 Best Document Scanning Software for Windows 10 Users in 2024
What is Photo and Video Metadata?
For photo and video file types, metadata is information about the file such as:
- Date and time created
- Location data by GPS coordinates – when available on connected devices
- Device model and manufacturer
- Author
- Versioning for edits
- Device settings including aperture, shutter speed, and ISO speed
This information enables file organization and searchability for databases and search engines.
For image and audio files, exchangeable image file format (EXIF) data is the standard for autogenerated metadata, regardless of the operating system or device type. While video files have no comparable metadata standard, most mobile device cameras also generate accessible EXIF metadata.
Viewing and Removing Metadata
Users can easily view photo and video metadata on both MacOS and Windows operating systems and Apple and Android devices.
MacOS
To access photo and video metadata in MacOS:
- Locate the desired file by navigating to the folder or searching the file name in Finder
- Right-click the file and select Get Info from the drop-down menu
- The Info window contains six expandable tabs. The second is More Info, and here is where you’ll find the file’s metadata
Without a third-party app, MacOS users can only remove location metadata from image and video files. To remove location data:
- Open the file with Preview
- Click on Tools and select Show Inspector from the drop-down menu
- Select the i (Information) tab. If the file has GPS metadata, it will show below. Select it and click Remove Location Info to delete it. It’s important to remember that photos downloaded from attachments and online sources likely do not have GPS metadata
iPhone
iPhone and iPad users can open metadata on iOS and iPadOS versions 13 and later with the following steps:
- Open the Photos app and locate the photo or video
- Tap open the file and then tap the share icon in the bottom left corner of the screen
- Select Save to Files from the pop-up menu
- Pick a folder and tap Save
- Open the Files app and navigate to the saved file
- Long-press the thumbnail to prompt the pop-up menu and tap Info
- In the Info tab, tap More Info to the right of Information under the file name and thumbnail to open metadata
iOS and iPadOS do not have internal features for removing metadata from existing photos and videos. However, users can disable GPS metadata for device cameras to create and share new photos and videos without disclosing location data.
- Open the Settings app, scroll down, and tap Privacy
- Tap the first option Location Services
- Scroll down and open the Camera app
- The iOS Camera app defaults to While Using the App. Change it to Never to disable GPS metadata or choose Ask Next Time Or When I Share to prompt the camera’s privacy options when you take or share photos
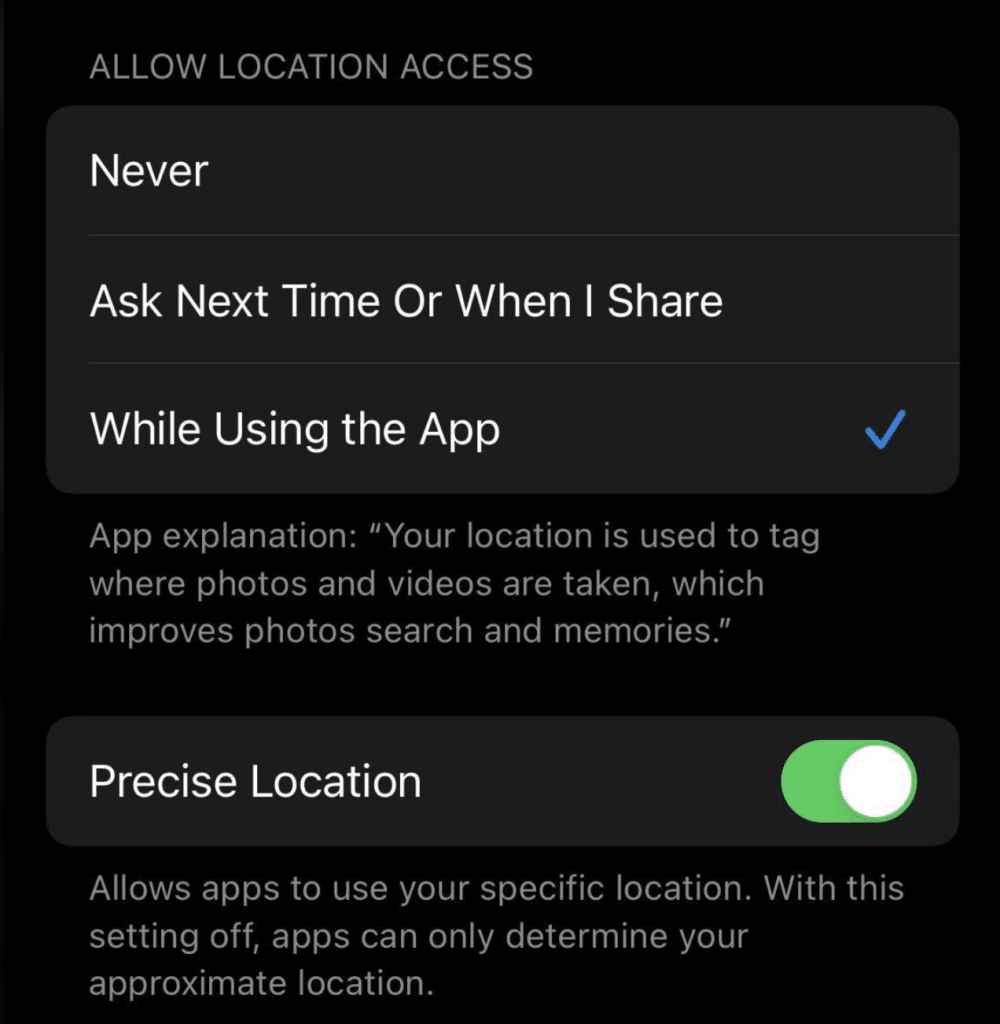
Windows
To access photo and video metadata in Windows:
- Locate the file in its folder or by searching the file name in File Explorer
- Right-click the file and select Properties in the drop-down menu
- Select the Details tab in the Properties window to view metadata
Windows allows users to remove metadata from photos and videos entirely. After performing the steps above, do the following:
- Select Remove Properties and Personal Information in the Details tab
- In the Remove Properties window, check the option labeled Create a copy with all possible properties removed and click OK
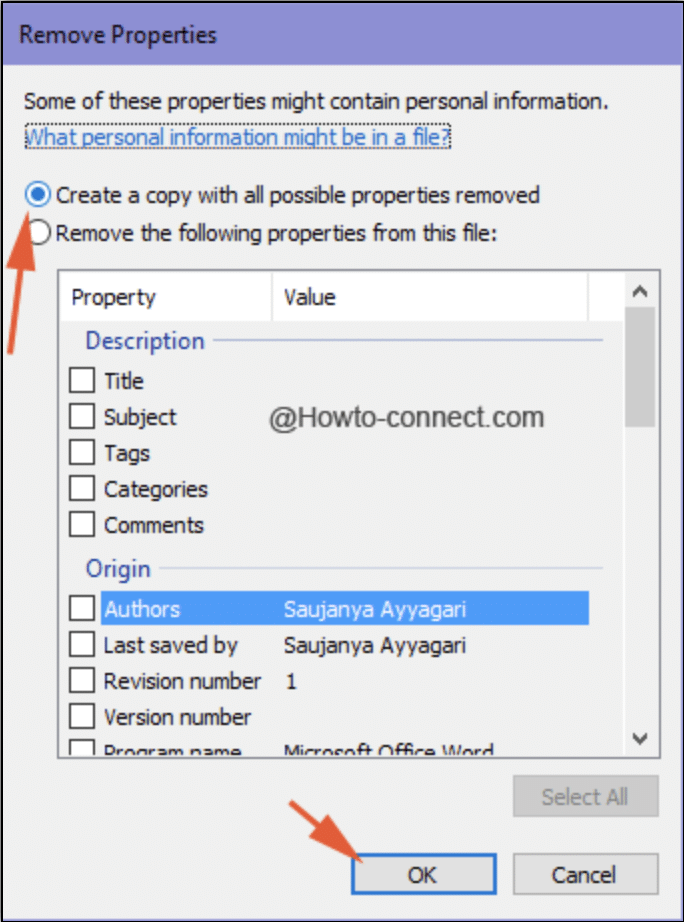
This will create a copy of the file without metadata, and the original file will persist unaltered. To remove metadata from the original without making a copy or to remove chosen metadata properties only:
- Check the option labeled Remove the following properties from this file in the Remove Properties window
- Select properties individually or click Select All and then click OK
When users remove metadata from an original file, the file’s creation date remains. To remove the creation date, users must choose the Create a copy with all possible properties removed option and then delete the original.
Android
Android OS provides just read-only metadata features. To view photo and video metadata on an Android device:
- Open the Google Photos app
- Locate the file and tap the three dots in the upper right-hand corner of the screen
- Select Details from the pop-up menu to see metadata categories
While editing or removing metadata on Android OS requires third-party apps, most currently supported devices allow users to disable camera GPS metadata in at least one of two ways.
Devices with Android 4.4+ use the Google Camera app.
- Open Google Camera
- Tap the three horizontal lines in the upper lefthand corner of the screen and then tap Settings
- Switch off the Save Location option to disable GPS metadata
On Samsung devices:
- Open the Camera app
- Tap the gear symbol in the upper right-hand corner of the screen
- Select Camera Settings and then switch off the Location Tags option
Streamlined Digital Document Processing with FileCenter
FileCenter’s document management, PDF, and scanning software helps you find and organize your files effortlessly in an intuitive digital filing cabinet.
To learn more and start a free trial, visit FileCenter today.


