Remote Access Options
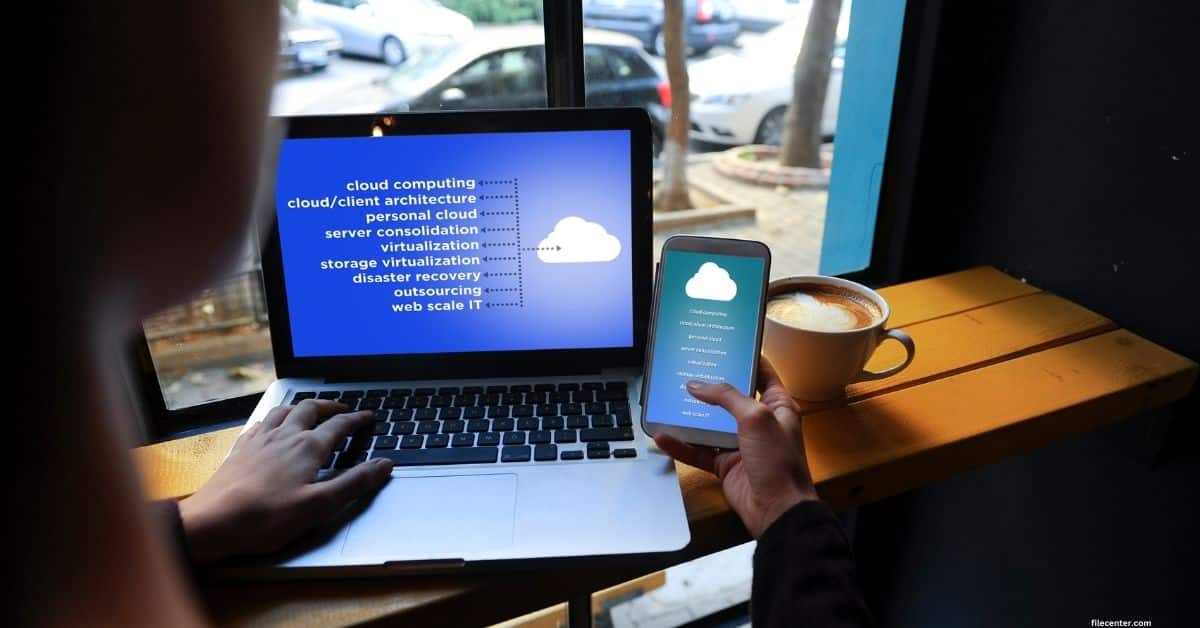
In an effort to be good global citizens, we here at FileCenter will be working from home for the next few weeks. Many of you are either doing the same or thinking about it. Some may be unsure how to pull it off.
One of the biggest challenges with working remotely is access to office data and software. At the same time, we live in a day and age where this kind of remote access is easier to achieve than ever before.
In this issue, we’ll run through a few ways to provide remote access.
Option 1: Remote Control
The first method may be the easiest, especially if you’re only dealing with a few staff members: remote control.
Remote control software lets you control your office computer from any other computer. The computer you’re sitting at “drives” your office computer just like a remote control device. Your screen becomes the office computer’s screen. Your keyboard the office computer’s keyboard, your mouse the other mouse. It will feel just like sitting at your office computer, except that you’re actually miles away.
Benefit: If you have specialized software that’s only on your office computer, this is the solution for you.
Drawback: If your Internet connection’s slow, you may see some slight lag.
How to do it: Sign up for a service like LogMeIn’s GoToMyPC. Do a search for Remote Desktop Software for other options.
Every service will have you install a little utility on your office computer. It’s lightweight and invisible. It may have you install another one on the computer you’ll be using to access the office computer. Connecting is as easy as typing in a username and password. Most services also let you use a web browser for anywhere access.
Option 2: Cloud Drives
If you only need access to your FileCenter cabinets on the office computer, cloud drives are an easy option. You probably already have one on your computer, though you may not be using it. The big players in this arena are Microsoft OneDrive, Google Drive, and DropBox.
Cloud drives “mirror” files between computers (and keep them on the Cloud too). Most of them put a special folder in Windows. Anything you put into this folder automatically gets saved to the Cloud as well. The real magic, though, happens when you connect a second computer to the same account. All of those files get copied to the second computer as well.
The net effect is that you’ll have two computers (office computer and home computer) that each share a copy of the same files. If a file changes on one computer, the change is immediately reflected onto the other computer. Whole teams can share the same set of files, getting updates in real-time.
Benefit: It’s easy to set up. Everyone’s dealing with a local file so there’s no slowness. Also, if you lose your Internet connection, you still have access to all of your files.
How to do it: Install whatever service you want to use on 1) the machine that currently houses the files, and 2) each of the machines that should share them.
There will be a special folder in Windows for your Cloud drive. Move all of your FileCenter cabinets into this folder. The files will get downloaded to the other machines automatically.
Finally, install FileCenter on the other computers and set up cabinets to display the files. We have a video that walks you through the process:
The solutions above will fit the needs of most companies. But for those who want a more dedicated solution, there are three more options:
Option 3: VPN
You can link your home computers into the office network. This lets you connect to the network drives directly for file access and connect securely to your office computer for remote control access using Windows’ built-in Remote Desktop. In other words, it gives you the best of all worlds.
Benefits: Security and speed. You don’t need to rely on Cloud storage for file access. There’s no risk of file changes getting out of sync because everyone’s using the file server just as if they were in the office.
Drawbacks: If your Internet connection goes down, you lose all access. Security is also a drawback because home computers now have access to the internal network.
How to do it: There are many ways to install a VPN. It can get technical. There are, however, some services that simplify it like LogMeIn’s Hamachi. You install Hamachi on the office server and each remote computer. Hamachi then creates a secure network connection between them.
You can now map drives onto the server just like any office computer. Install FileCenter just like you would on any office computer. You’re good to go.
Option 4: SharePoint
This is a variation on the “Cloud drive” concept, except that it packs much, much, much more power. You can lock down user access to specific files and folders. You can have file “checkout”. You can keep a version history on files. Note that FileCenter Pro Plus has a special SharePoint integration that taps into many of these features.
Benefits: With the SharePoint solution, you get an actual mapped drive on your computer, not just a synced folder. And everyone is working with the same set of live files, not mirrored copies. The files just happen to reside in the Cloud. It makes no difference whether you’re accessing the files from the office or at home.
Drawbacks: Complex setup. You’ll need IT help for this one. And if the Internet goes down, so does file access.
We won’t go into further details here because you’ll need experienced IT help to set this one up.
Option 5: Terminal Server
Think of a terminal server as the “remote control” solution on steroids. All office programs run on the server. All office users get remote control access to a “virtual desktop” on the server. It doesn’t matter whether they work in the office or at home — the experience will be the same.
Benefit: Users have access to their office “desktop” wherever they are. IT can manage everything on a single computer.
Drawbacks: If the Internet goes down, so does remote access. It’s also quite technical to set up. The setup will probably include setting up a VPN as well.
This isn’t a DIY solution. Get some good IT help for this one.


